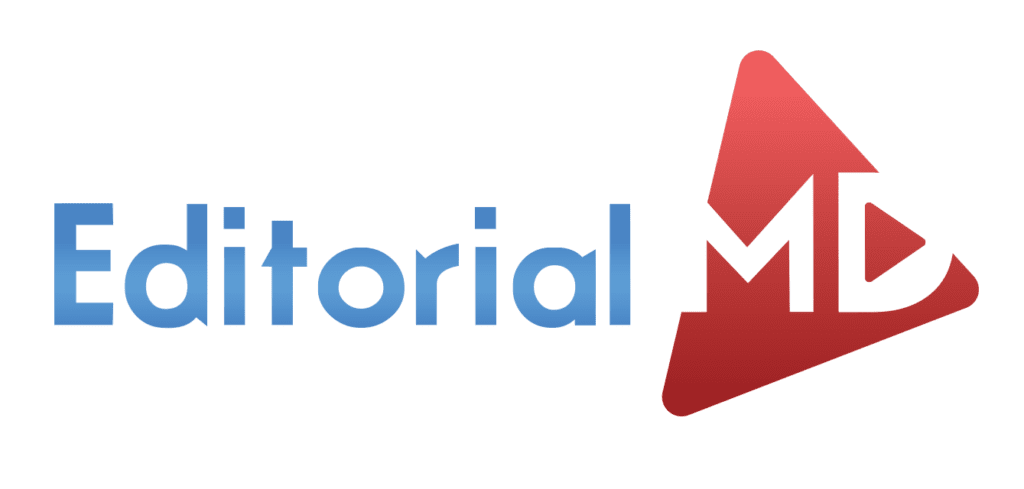Google Suite
¿Cómo controlar el tiempo de los exámenes en ClassRoom?
En esta guía aprenderemos 2 formas para poner fecha, hora y tiempo para que nuestros alumnos realicen sus exámenes en Classroom
También te recomendamos: Exámenes para Classroom Auto calificables Aquí
Forma 1: Deshabilitar Respuestas hasta la fecha y hora indicada
Al acceder a nuestra cuenta en el apartado de nuestras actividades y tareas que hemos realizado podemos editar y colocarles las indicaciones, en ese apartado podemos ponerle el día y la hora en la que el examen se realizará ya que antes y después de la hora que coloquemos podemos deshabilitar para que no hagan trampa y solo tenga un tiempo justo para realizarla,
Nos dirigimos al apartado de respuestas y le damos clic
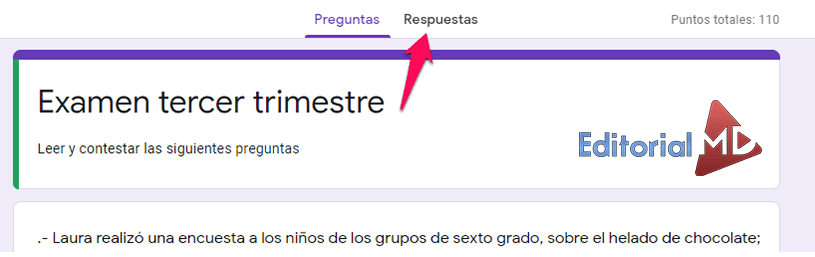
Nos mostrara un botón que menciona se aceptan respuestas
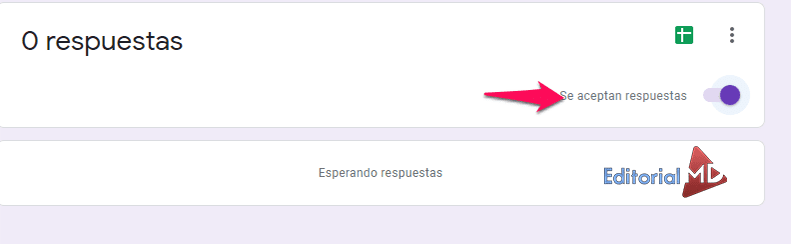
Desactivamos el botón para cuando el estudiante al acceder a Classroom en una fecha u hora que no le corresponda no le deje realizar el examen, por que si se deja activada el tendrá mucho tiempo para que lo realice por eso le recomiendo lo dejen desmarcado para que no contesten las preguntas del examen y cuando sea la fecha y la hora del examen la podremos activas
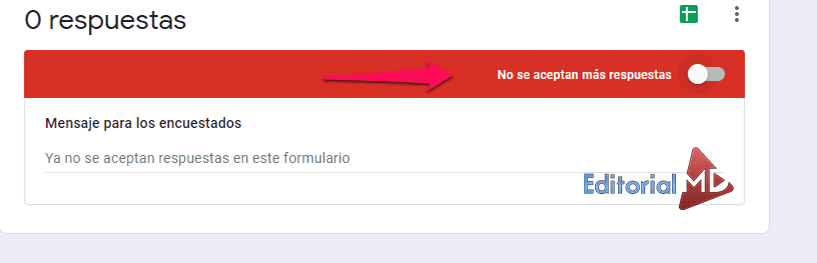
Cuando terminemos de editar el examen podemos cerrar la ventana ya que se guardan los datos en automático
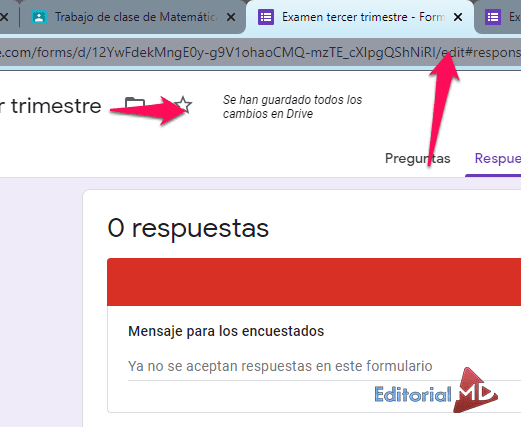
Después cuando queramos enviar el examen a nuestros alumnos le damos clic en crear tarea
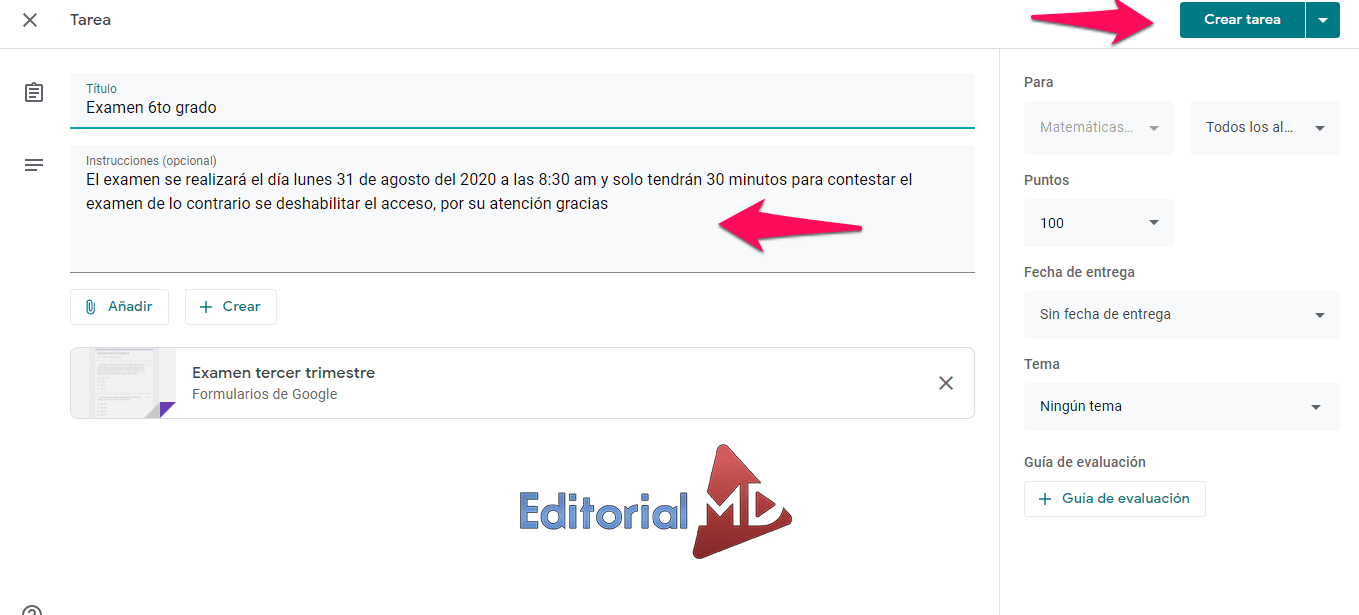
Igual podemos especificar cuando y a que hora se realizara el examen en el apartado de instrucciones lo podemos colocar, Por ejemplo, nosotros le pusimos:
El examen se realizará el día lunes 31 de agosto del 2020 a las 8:30 am y solo tendrán 30 minutos para contestar el examen de lo contrario se deshabilitar el acceso, por su atención gracias
A ellos les llegara una notificación a su correo cuando la tarea se suba a Classroom
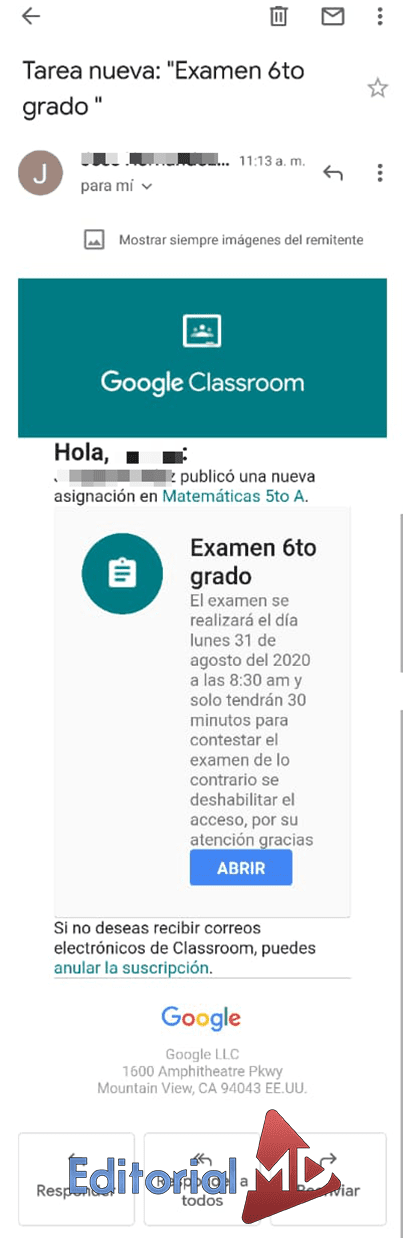
Los alumnos que entren no podrán ver el examen antes ni después de la fecha y hora especificada les saldrá el siguiente mensaje
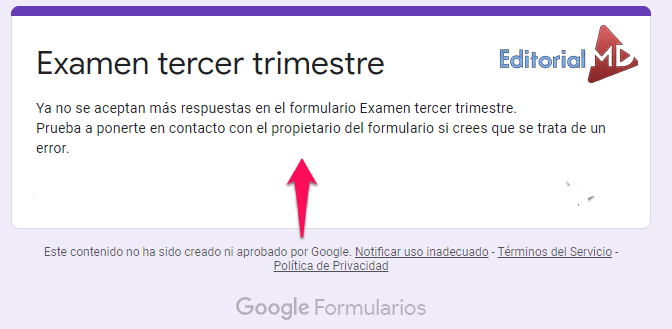
Cuando llegue la hora de realizar el examen nosotros podemos acceder al examen y nos saldrá el siguiente mensaje le tenemos que dar clic en Seguir recopilando respuestas….
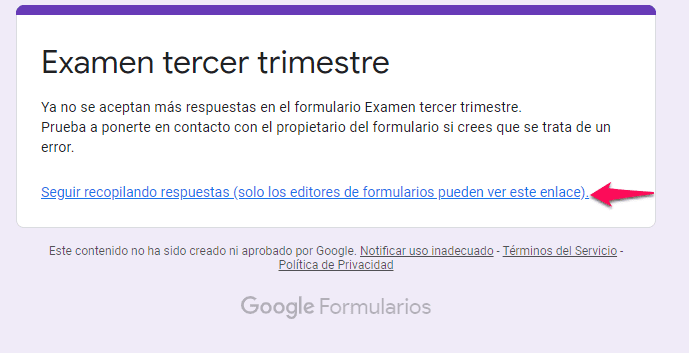
Después nos saldrá una ventanita donde le debemos de dar clic en Aceptar ya que así los alumnos tendrán acceso al examen y podrán contestar igual podrán avisa por un mensaje de WhatsApp para que accedan y así realicen su examen
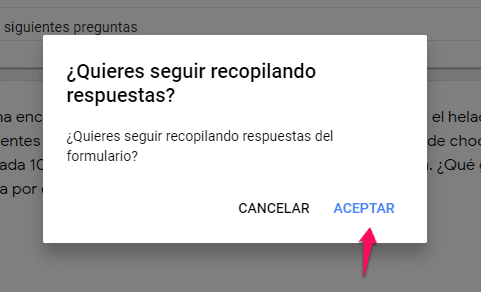
A hora los estudiantes podrán acceder al examen y así contestarlos.
Al finalizar la prueba los alumnos podrán ver los aciertos y su calificación
Los alumnos deben de darle clic en el botón de Marcar como Completado para que la información le llegue al profesor
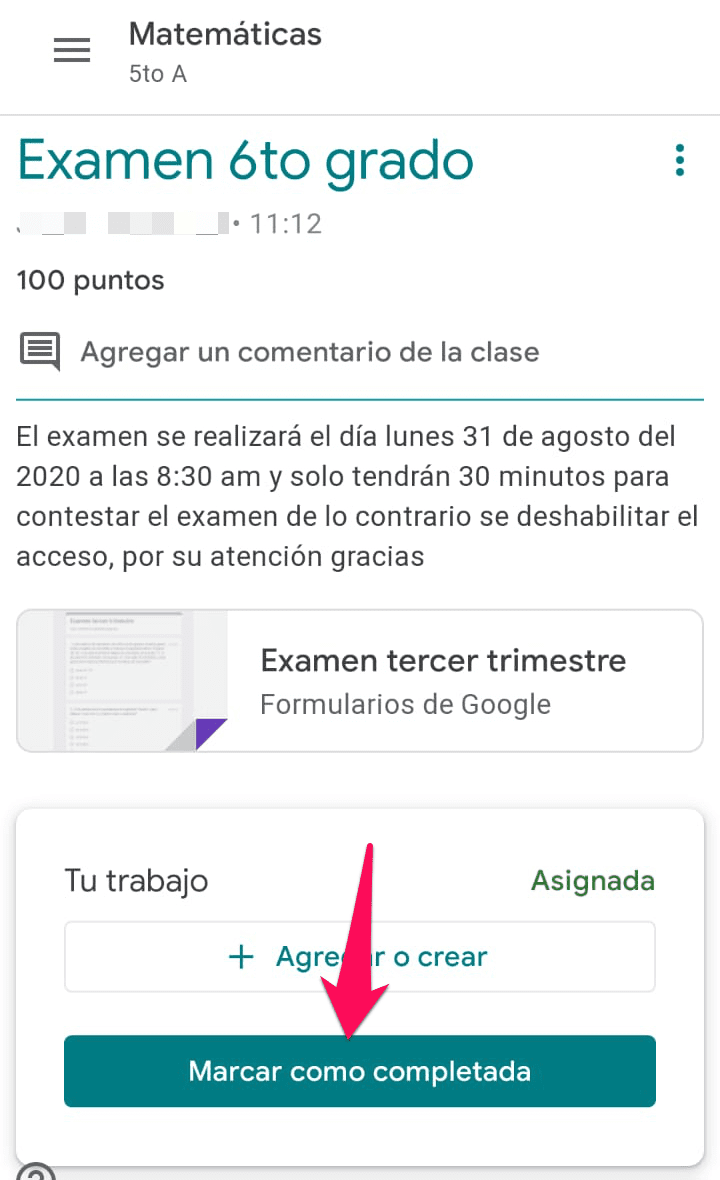
Ok una vez pasando el tiempo acordado debemos de regresar al examen y en la parte superior de Respuestas marcamos nuevamente la opción de No se aceptan respuestas así ya no se recibirán las respuestas y así los alumnos tuvieron problemas con subir su respuestas ellos se pondrán en contacto para ver si se las puede recibir o ya no
Actualizamos classroom y veamos los estudiantes que entregaron las respuestas en este caso será solo uno y podemos revisar las respuestas del alumno
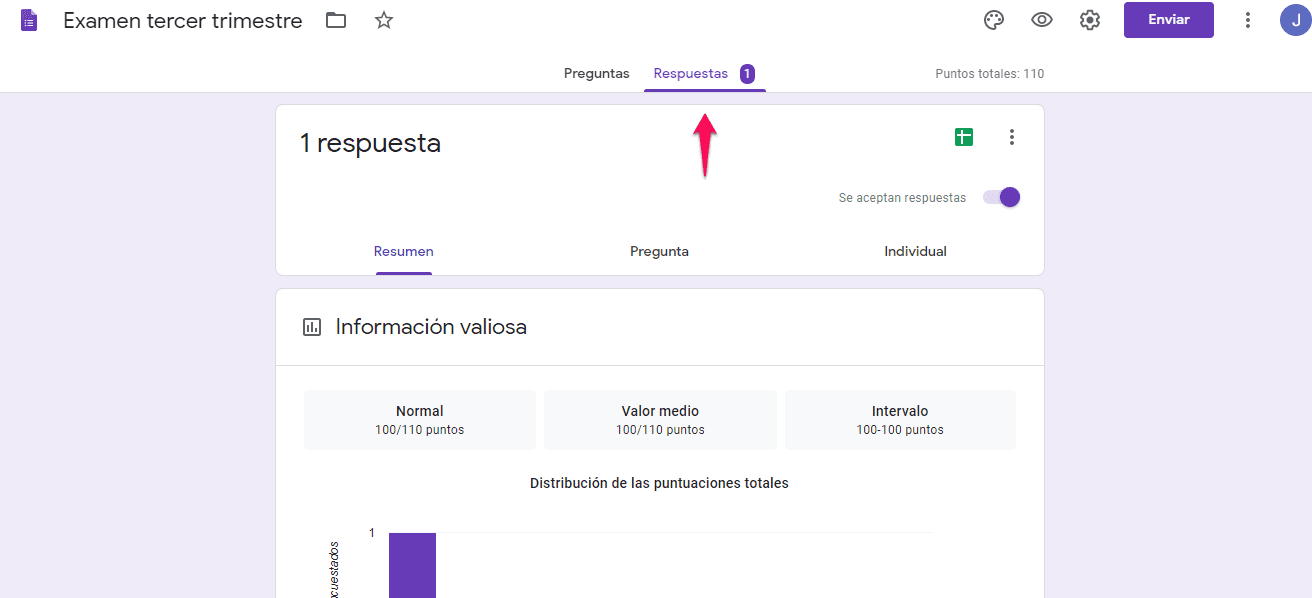
Para subir su calificación al centralizador de notas, regresamos a classroom verificamos los puntos y los colocamos
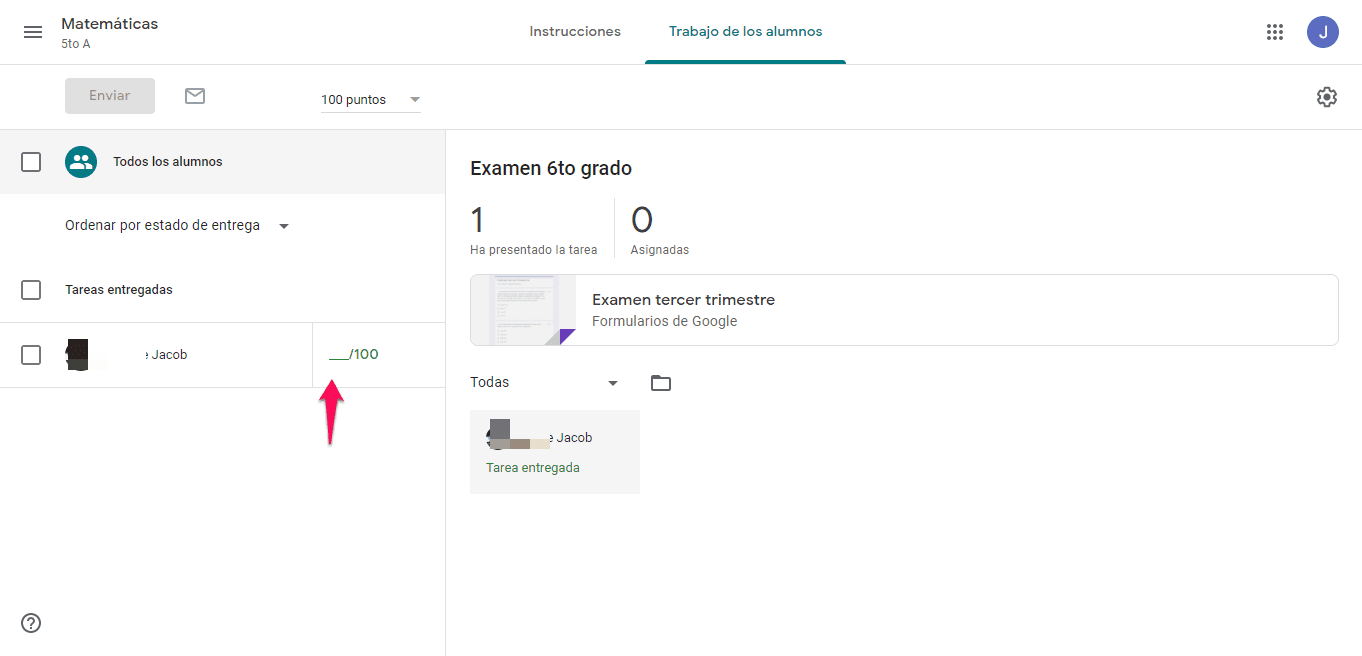
Después accedemos a menú
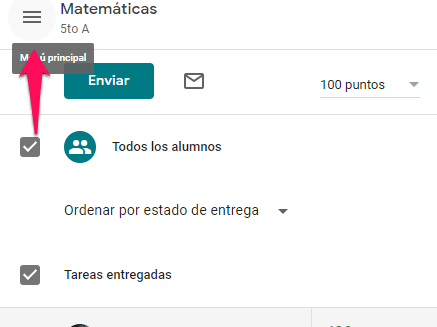
Y seleccionamos el curso
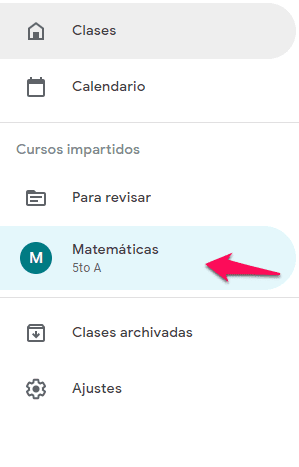
Después vamos a calificaciones para ver si ya se paso el informe
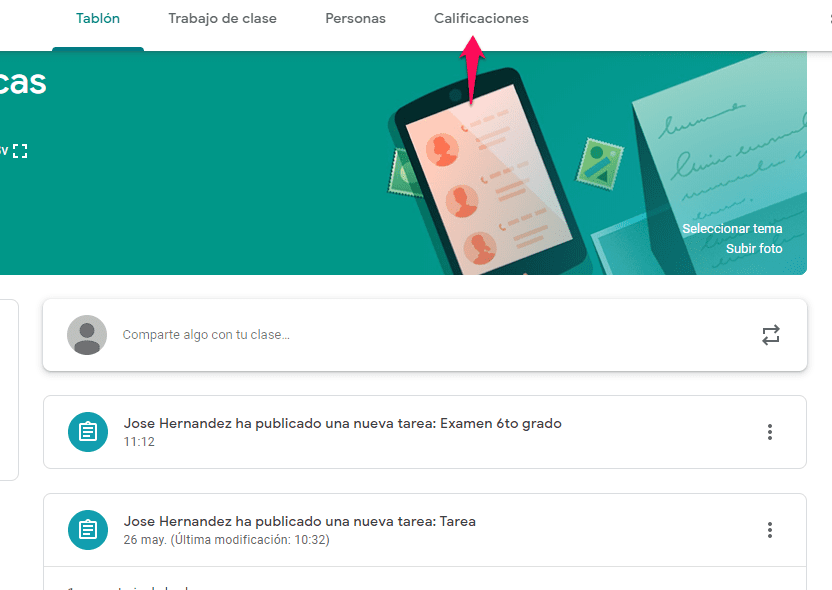
Vemos que si ya se pasaron las calificaciones
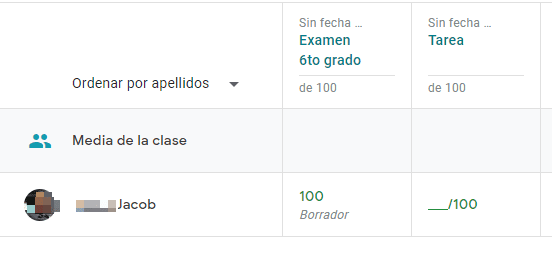
Para notificar a sus alumno su calificación le damos clic en los tres puntitos y en la opción devolver todas
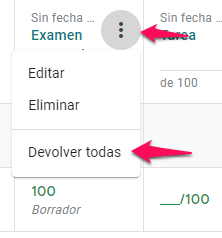
Después nos saldrá una ventana donde se lo podemos notificar y después darle clic en enviar
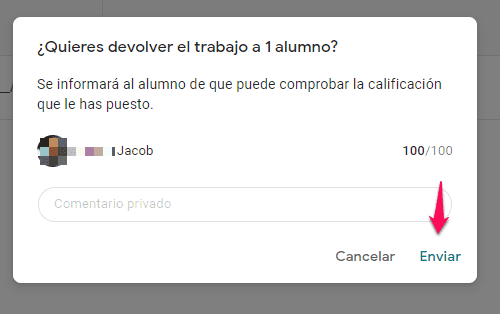
y así podemos notificar a nuestros alumnos
Forma 2: Agregando un complemento al formulario
Para limitar el tiempo del examen debemos de agregar un complemento al formulario
Para instalar este complemento nos dirigimos a estos tres puntos y buscamos la opción complementos
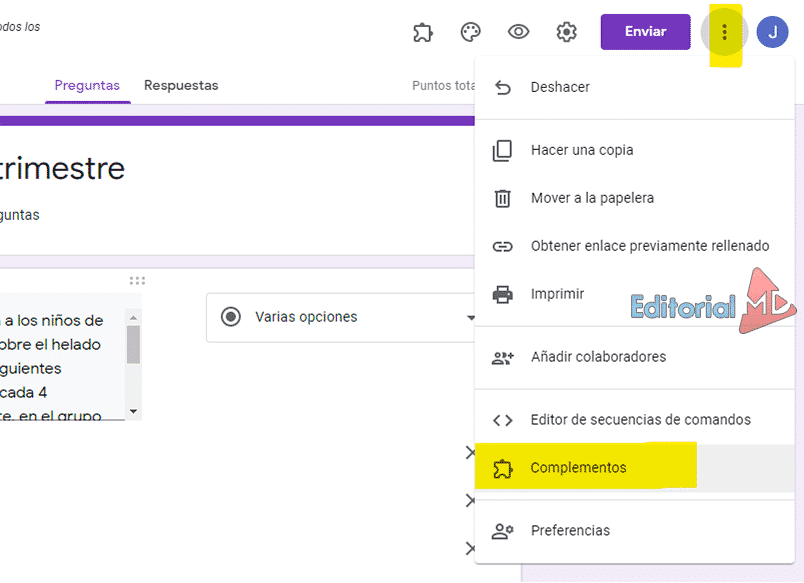
Y aquí tenemos la opción de formLimiter accedemos nos muestran las indicaciones y le damos en instalar aceptamos los términos y nos podemos logear con nuestro correo electrónico y le damos permitir
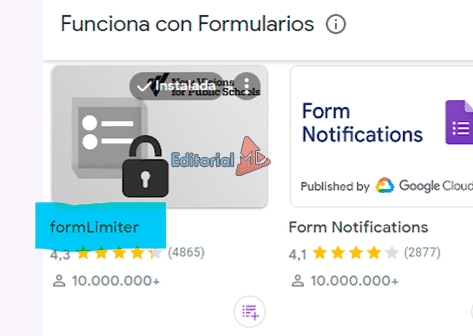
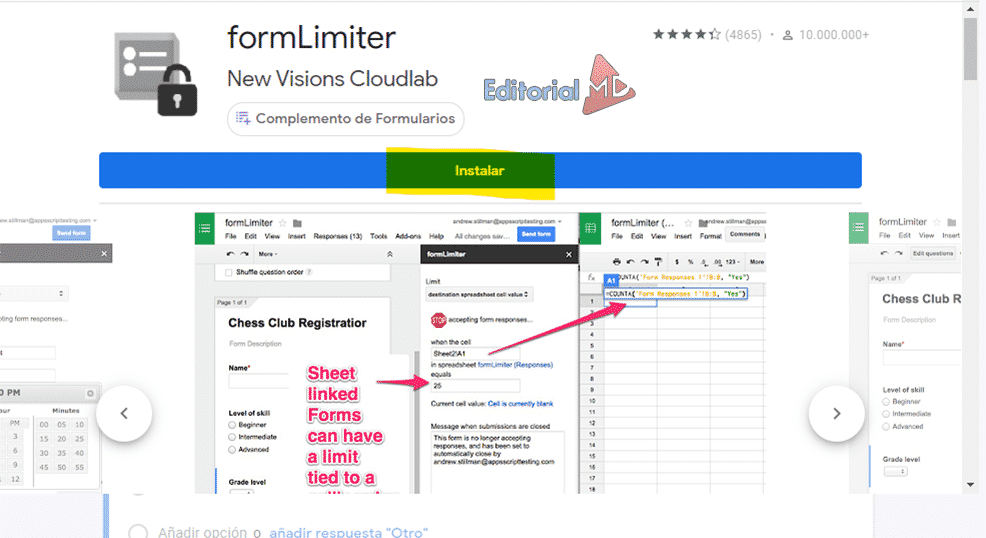
Nos va a parecer un recuadro del lado derecho y cerramos esa pestaña
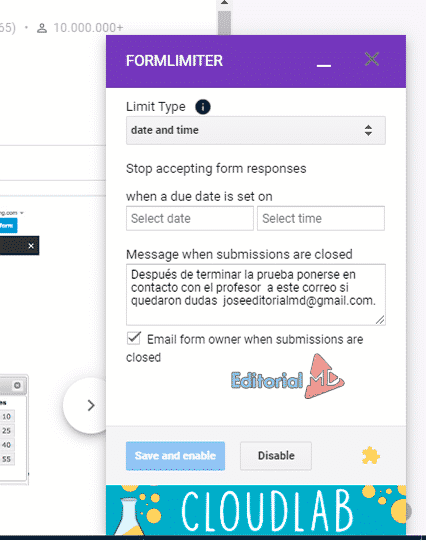
Y en la parte superior podemos ver que se agregó el complemento
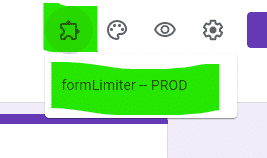
Le damos Ford limited y después en la opción set limit para que así podamos escoger la forma de límite en este caso seleccionamos fecha y hora y programamos en este apartado la hora fecha y día desde este apartado podemos agregarle un mensaje después de que termine el tiempo
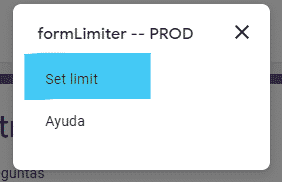
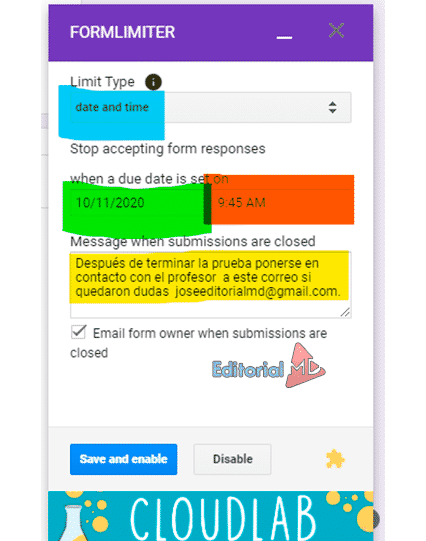
Ahora para programar el examen tenemos que regresar nuevamente a classroom en la ventana del lado derecho de classroom podemos colocarle la fecha la cual programamos en el complemento de igual manera desde ahí colocamos los puntos los cuales vale el examen de igual manera escojamos el tema del examen y la materia del examen
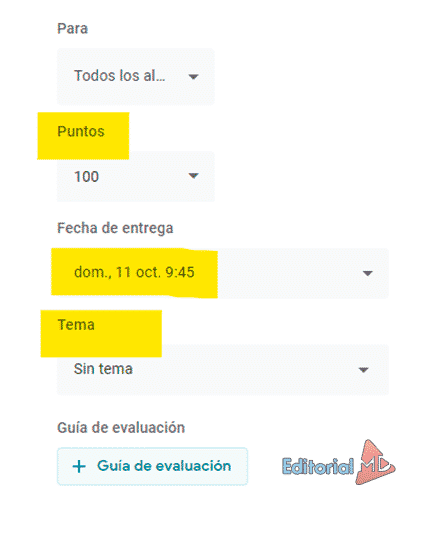
En la parte superior de asignar le damos clic en la flechita después damos clic en programar y nos aparecerá un recuadro para que coloquemos la fecha y la hora y después damos clic en programar
![]()
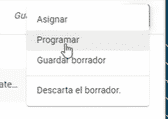
Después nos parecerá que el material está programado y la fecha y la hora
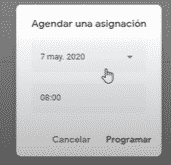
Para visualizar nuestro examen le tenemos que dar click en la opción donde dice vista previa desde ahí vamos a poder ver nuestro examen
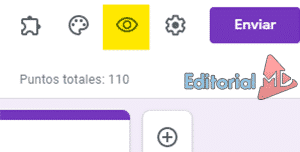
podemos notar que solamente nosotros podemos ver y modificar el examen Ya que los alumnos que desean entrar antes del tiempo para resolver su examen no los dejará visualizar ninguna pregunta hasta que llegue la hora y el tiempo estipulado

Ahora para compartir el código del examen nos tenemos que ir a la parte superior del lado derecho le damos clic
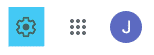
Desde este apartado vemos el código del examen lo copiamos y lo podemos enviar a nuestros alumnos
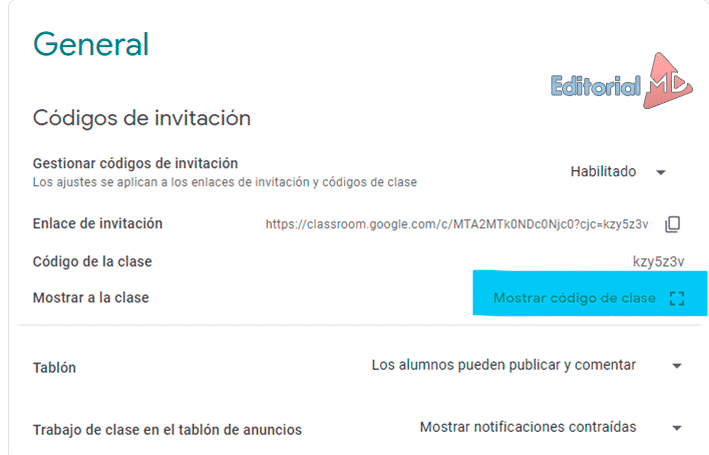
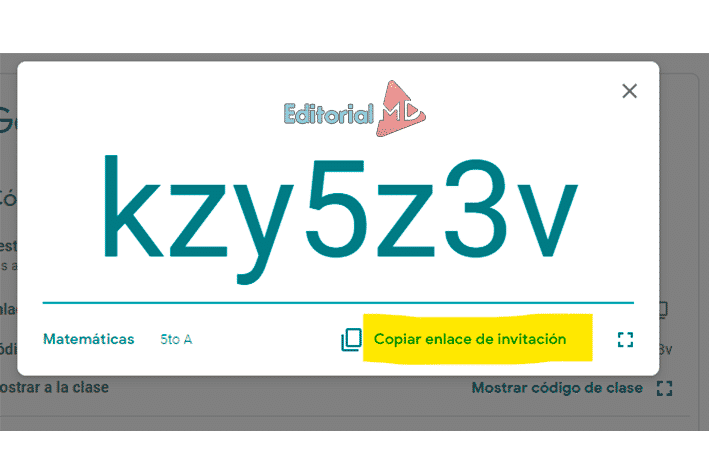
Una vez que nosotros le enviemos el código del examen a nuestros alumnos ellos deben de ingresar a Classroom y en la parte superior le tienen que dar clic en él en la cruz ![]() y deben de escoger el apartado donde dice unirse la clase el sistema le pedirá el código y después dar clic en unirse
y deben de escoger el apartado donde dice unirse la clase el sistema le pedirá el código y después dar clic en unirse
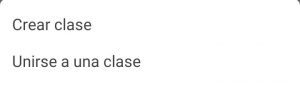
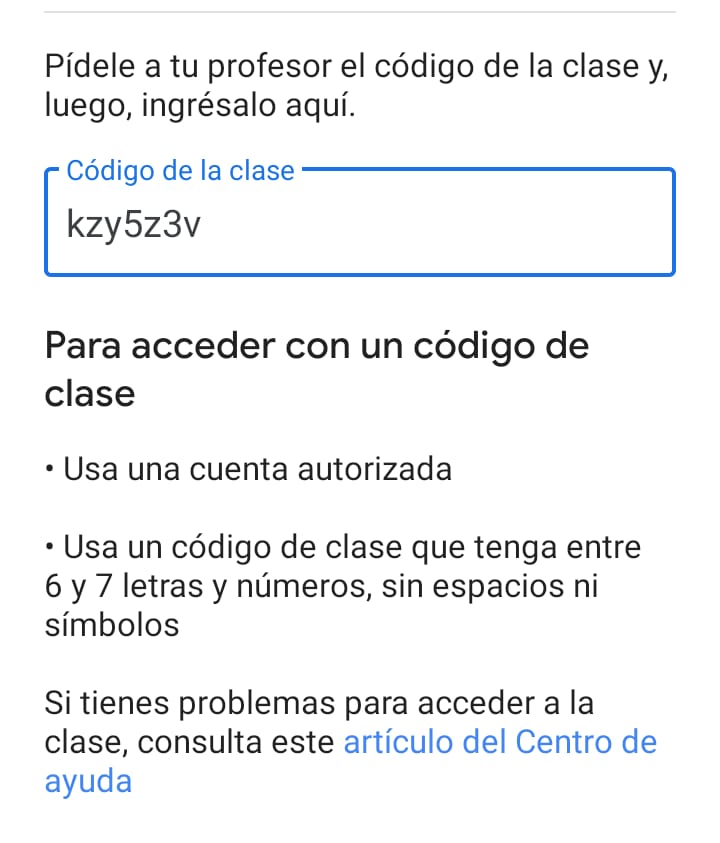
Si entra antes de la hora y el día qué estipulamos no va a poder visualizar el examen ya que aún no va a estar habilitado
Y así es cómo le colocamos límite a nuestros exámenes
Contenido