Google Suite
Google Classroom Guía Paso a Paso para Docentes
¿Buscando una Guía paso a paso de Google Cassroom para docentes y dar tus clases online?
Por motivos de la cuarentena tomamos la decisión de buscar la forma de continuar con las clases ya que debido a la pandemia nos tuvimos que distanciarnos de las aulas.
Últimamente hemos subido Blogs explicando diferentes apps que podemos usar para dar clases a distancia, como esta guia para dar clases por WhatsApp o esta para dar clases por Zoom
Pero en esta ocasión Hablaremos de Google Classroom, una herramienta genial para facilitarnos nuestras clases en linea.
Si quieres descargar esta Guía en PDF entonces DA CLIC AQUÍ
¿Qué es Google Classroom?
Google Classroom Es una herramienta hecha por Google destinada exclusivamente al mundo educativo, su misión es la de permitir gestionar un aula de forma colaborativa a través de Internet, siendo una plataforma para la gestión del aprendizaje o Learning Management System.
¿Cómo entrar a Google Classroom?
Lo primero que debemos de realizar es entrar a nuestro navegador de internet en este caso Google, les recomiendo que en su computadora tengan una cuenta de Gmail registrada ya que nos ayudara mucho, si no tienen su cuenta de Gmail pueden crear una Aquí.
Desde el menú de nuestras aplicaciones podemos encontrar Google ClassRoom solo debemos de darle clic a los recuadros y en la parte inferior del menú de nuestras aplicaciones podemos ver la aplicación.
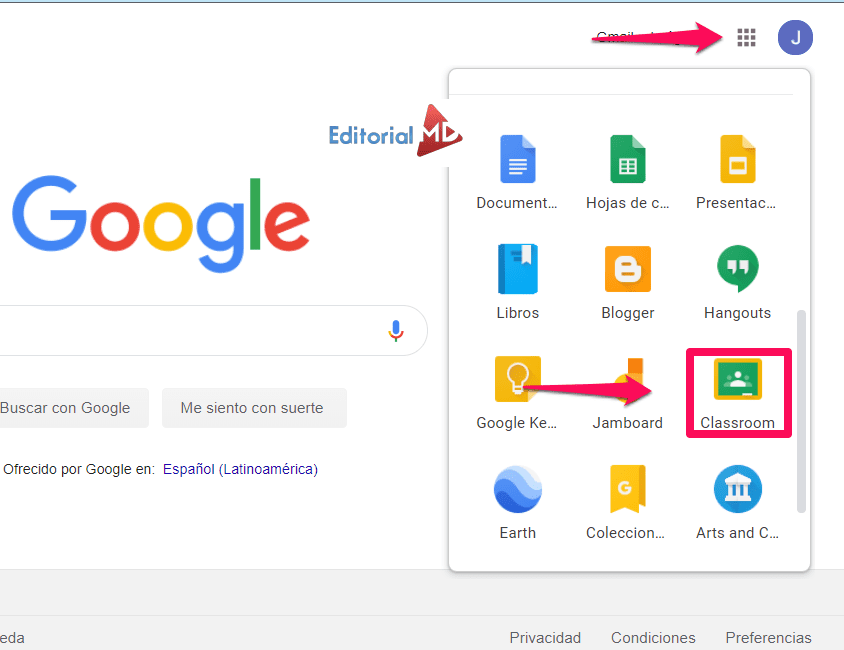
¿Cómo crear nuestra primera clase?
Para crear nuestra primer clase nos vamos al apartado superior del lado derecho de la plataforma, en el signo más (+) le damos clic al cual nos saldrá un menú con dos opciones una Apuntarse a una clase y Crear una clase
Como profesor le damos clic en crear una clase
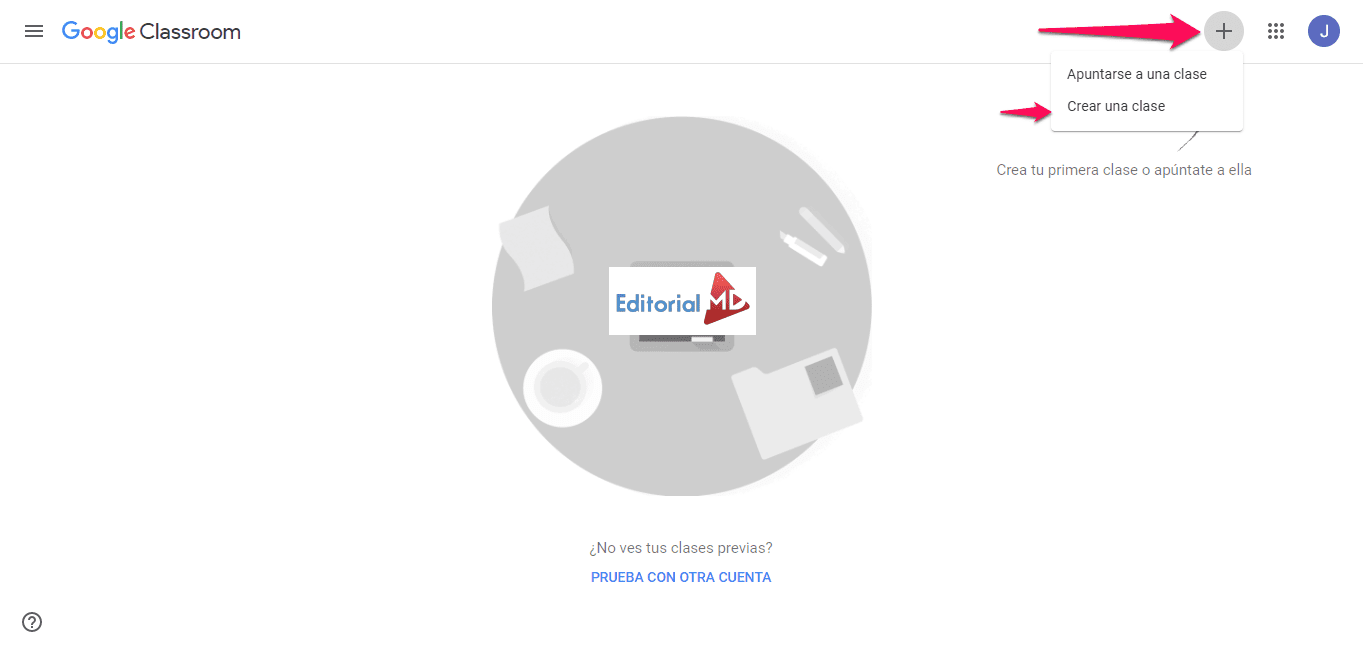
Aceptamos Términos y condiciones y después le damos clic en Continuar
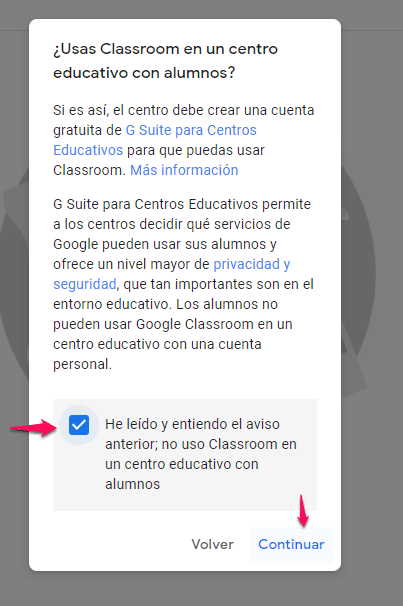
Ponerle nombre a nuestra clase
Ahora le pondremos un nombre y sección es recomendable colocar este apartado para que sus alumnos al unirse reconozcan el nombre del grupo, una vez llenado estos apartados le damos clic en crear y esperamos unos minutos.
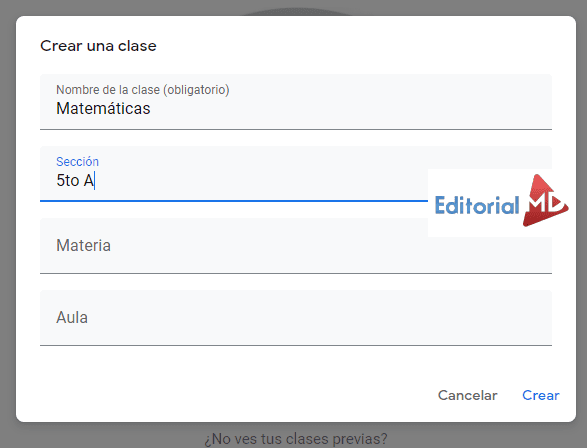
Una vez creada tu clase le mostraré las opciones que nos ofrece Google ClassRoom
En la opción trabajo en clase en el cual podemos subir los temas:
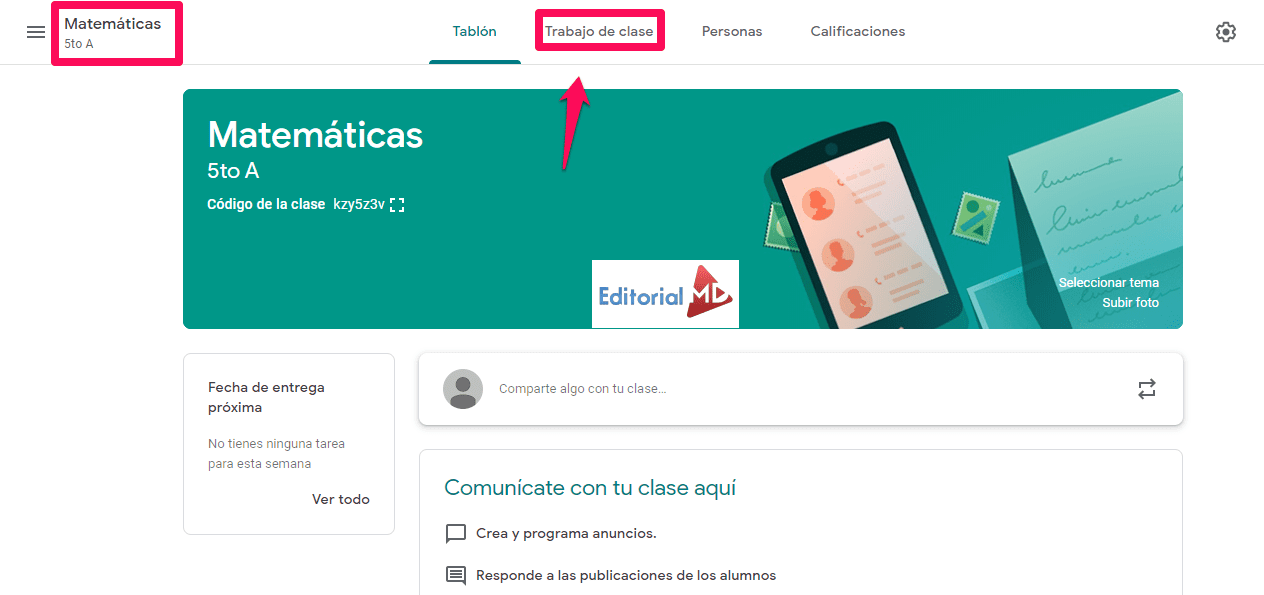
Crear nuestra primera tarea
Al darle clic en trabajo de clase nos saldrá una opción que dice Crear al darle clic nos saldrá varias opciones en esta ocasión le daremos clic en Tarea.
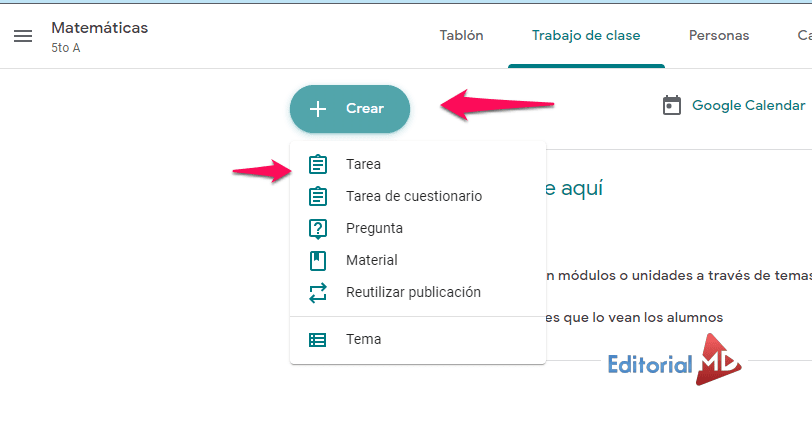
Al darle clic en tarea debemos de llenar los recuadros que nos marca como Título e Instrucciones
Una vez llenado este apartado en la parte inferior tenemos la opción de añadir lo cual nos permite añadir materiales que tengamos en Google Drive, Enlaces, Archivos y videos de YouTube.
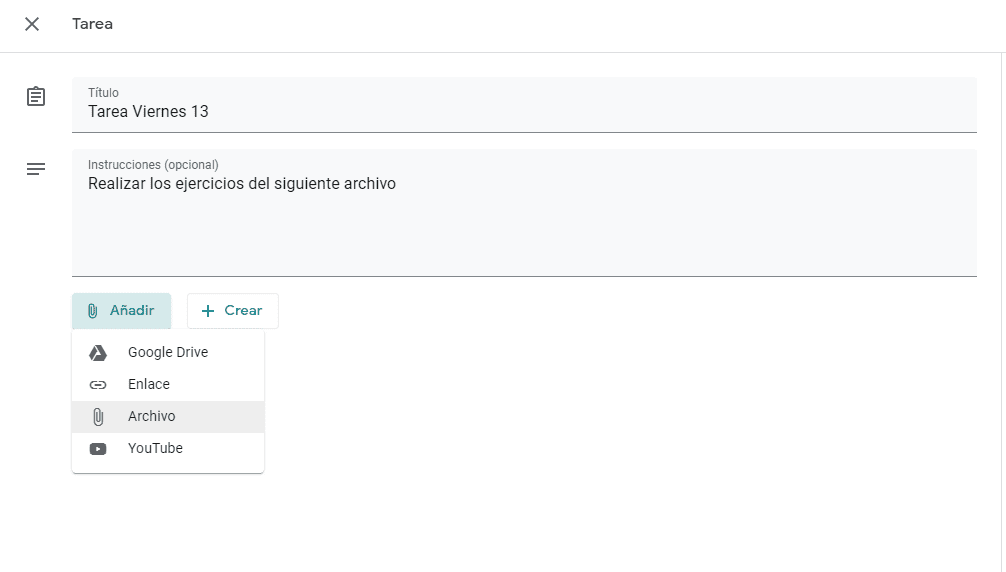
Les recomiendo que suban materiales de Google Drive ya que no ocupa espacio y podrá editar directamente en la nube, para añadir el material solo de clic en Google Drive y podrá ver todos sus materiales que tenga, seleccione el que usted desee y dele clic en añadir.
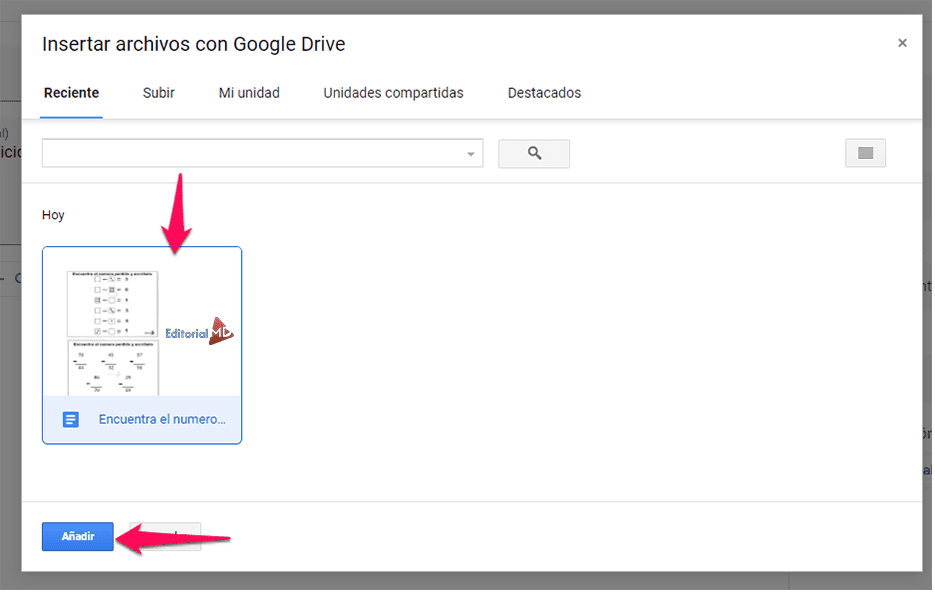
El archivo cargará y lo verá en la plataforma, de lado derecho del archivo verá unas opciones , le recomiendo que escoja la de Hacer una copia para cada alumno ya que cada quien podrá editar el archivo sin modificar el principal.
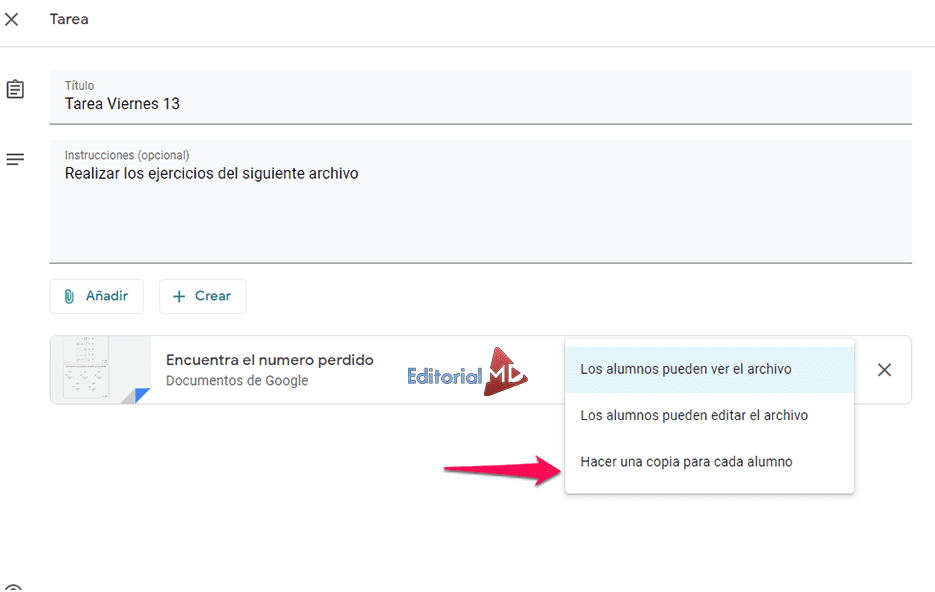
Una vez que tengamos nuestros materiales de apoyo subidos y listos para compartirlos tenemos la opción de calificar y de colocar una fecha de entrega para que los trabajos se entreguen a tiempo y forma una vez llenado estos apartados le damos clic en Crear tarea para que se guarde en la plataforma.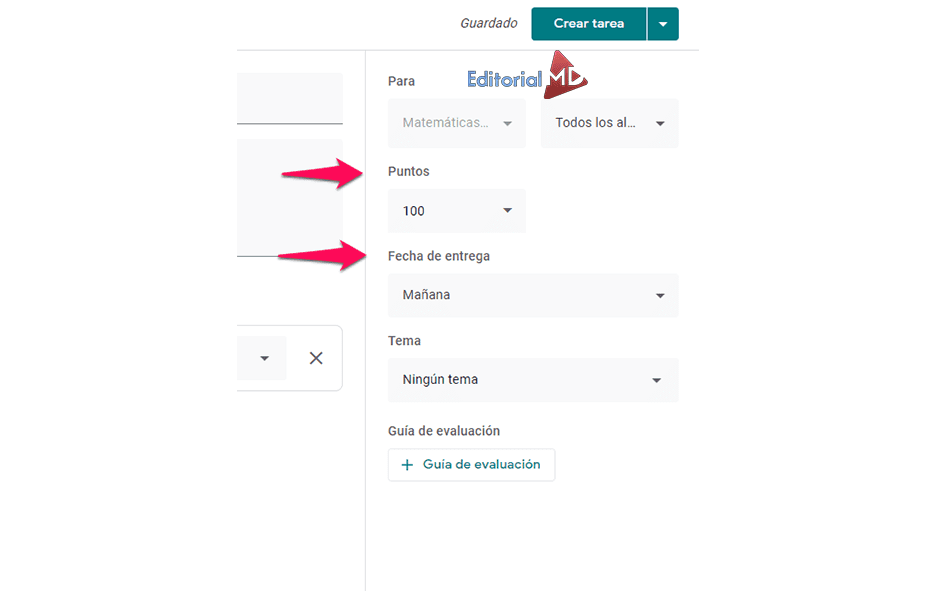
Darle acceso a mis alumnos
Para que nuestros alumnos accedan a la clase solo debemos de dar clic en la pestaña de Personas
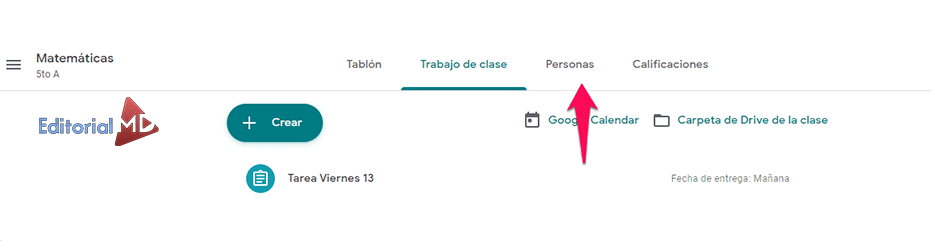
Desde aquí podemos invitar a más profesores y a nuestros alumnos al darle clic en el monito ![]() y solo debemos de añadir el correo , recuerda todos deben de ser Gmail.
y solo debemos de añadir el correo , recuerda todos deben de ser Gmail.
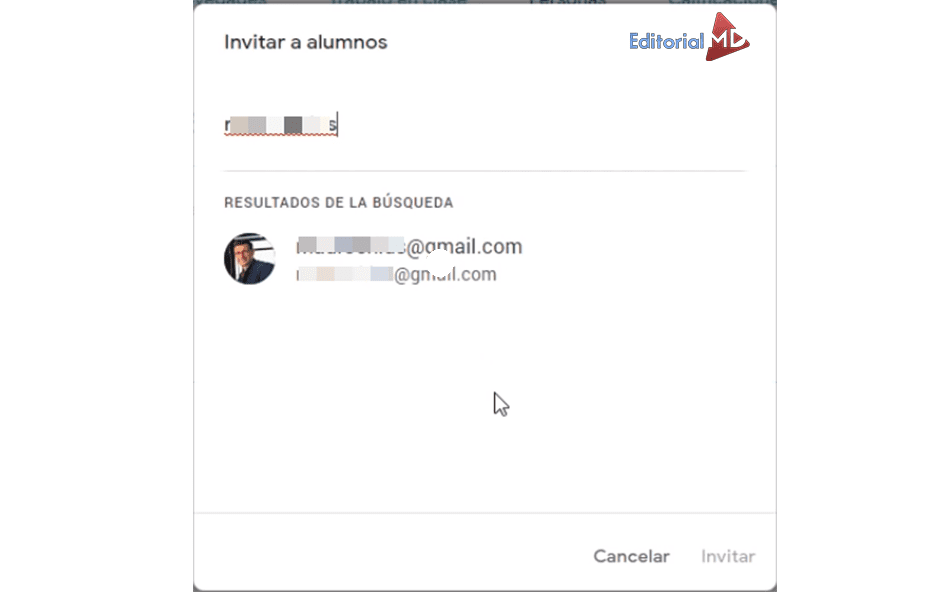
O también copiando el código y compartiéndolo por whatsApp o correo electrónico.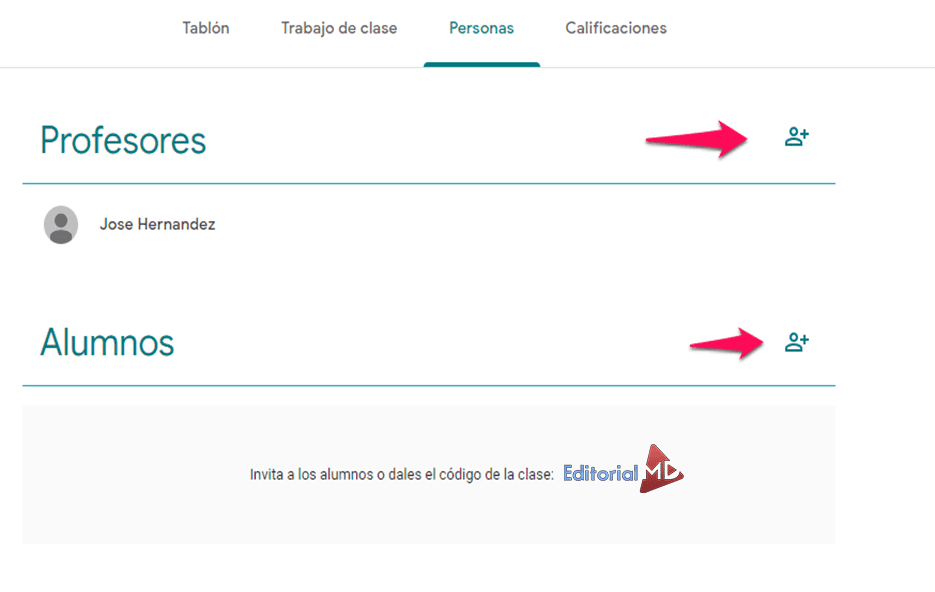
El alumno se une a la clase
Para que accedan solo deben de darle clic en el símbolo (+) y les saldrá un menú donde debe de darle clic en Unirte a una clase
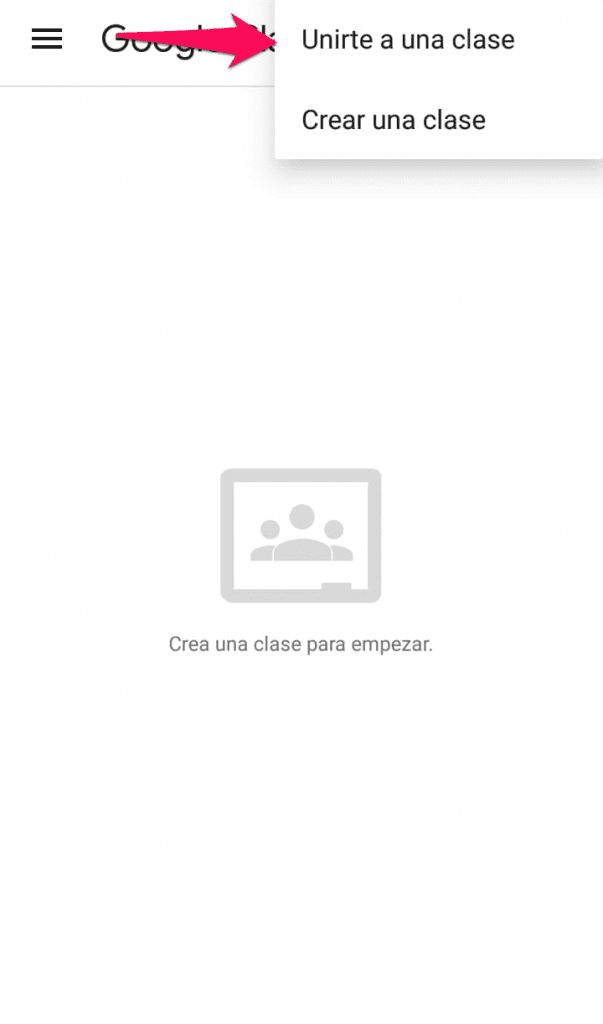
Debe de colocar el código el cual tú como profesor le compartirás para así acceder a la aula Virtual
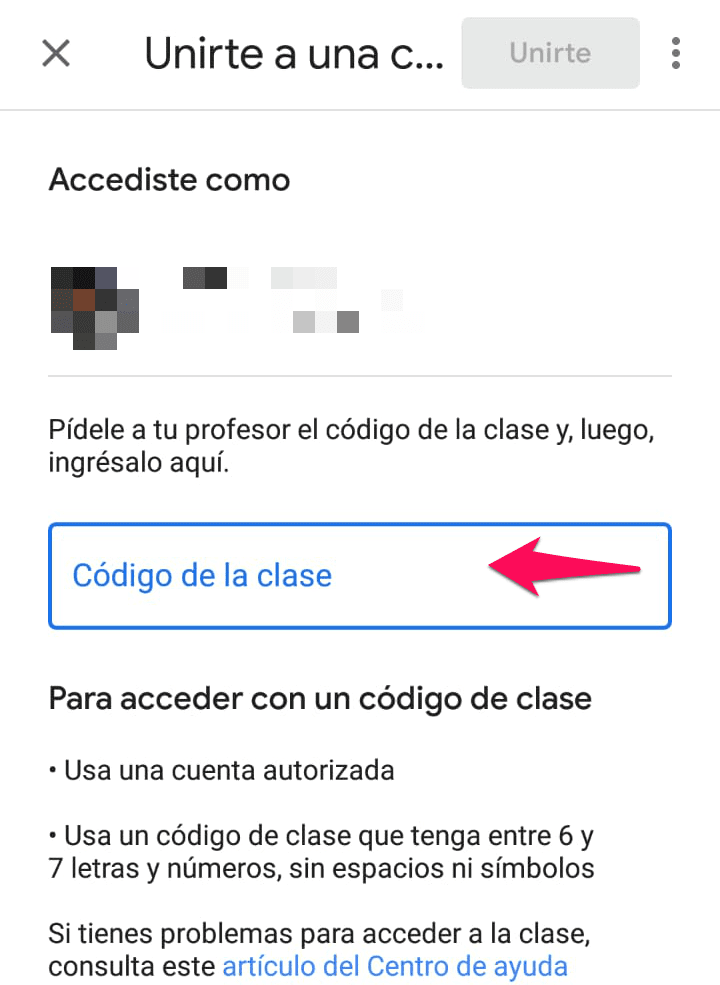
Y así accede el alumno a la clase, verá el tema, la fecha de entrega y la o las tareas que añadimos.
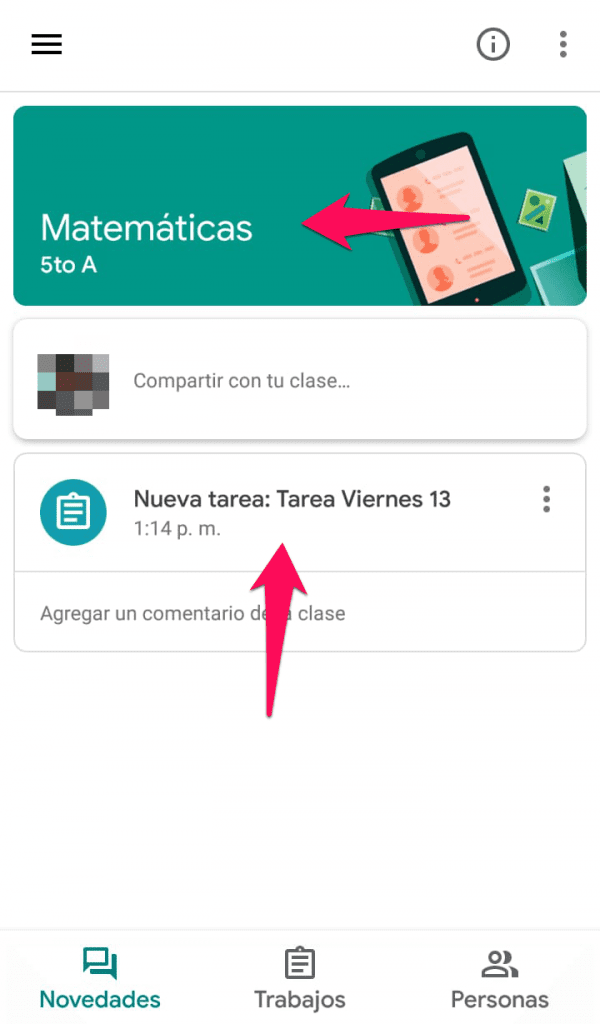
Al darle clic a la tarea el alumno accederá al archivo y se descargara en automático en su dispositivo
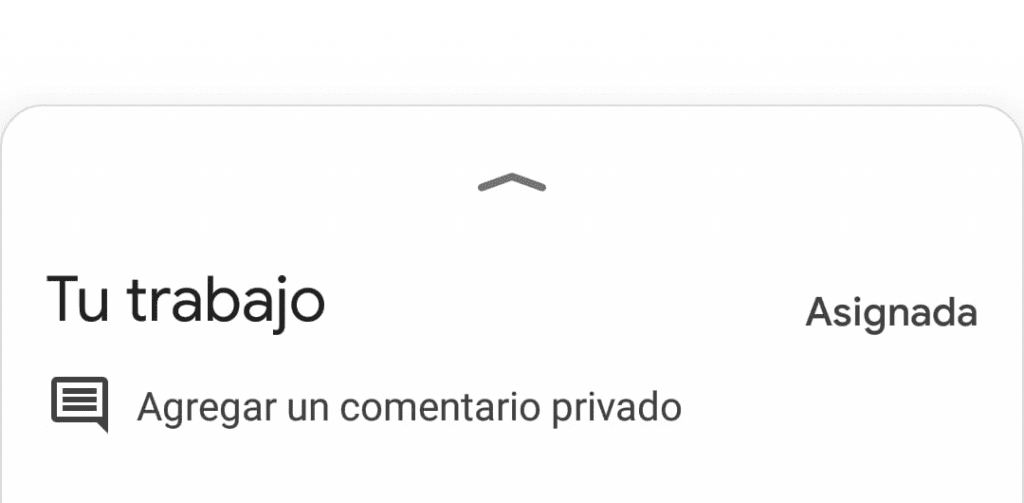
Después ya podrá ver los archivos que subieron en la plataforma ClassRoom
Cómo entregar su tarea el alumno
Para entregar la tarea el alumno solo debe de dar clic en la opción de entregar y confirme la entrega y en automático se enviará su tarea a la profesora o profesor.
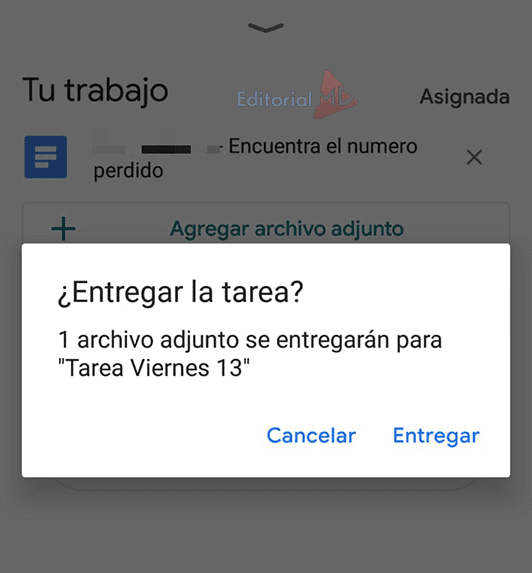
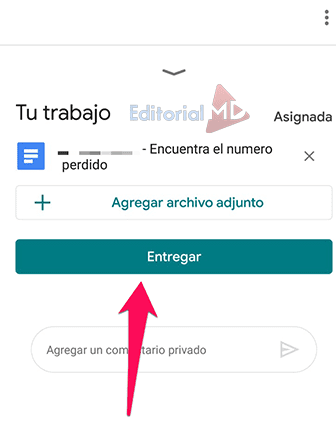
Cómo revisar las tareas
Para revisar las tareas que ya se entregaron solo debe el profesor acceder a la plataforma darle clic a la tarea que coloco y el sistema le mostrará los alumnos que ya entregaron las tareas:
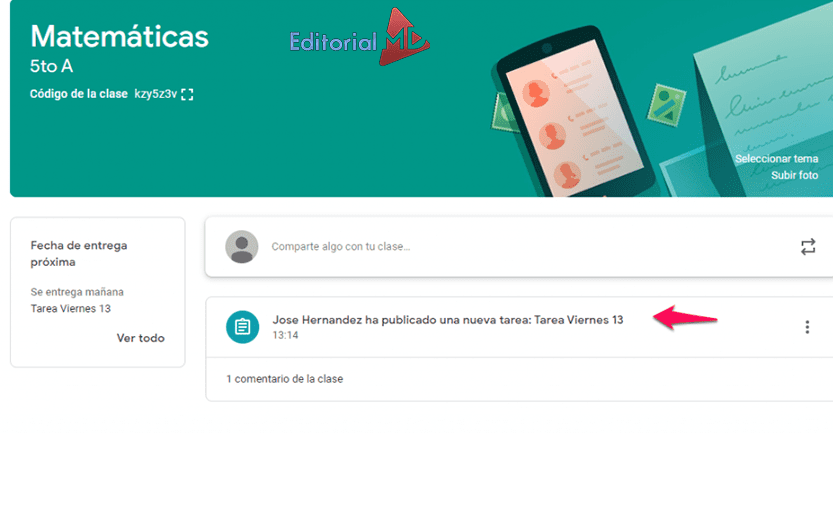
Al acceder verá quien entregó la tarea y podrás revisar los archivos de tus alumnos
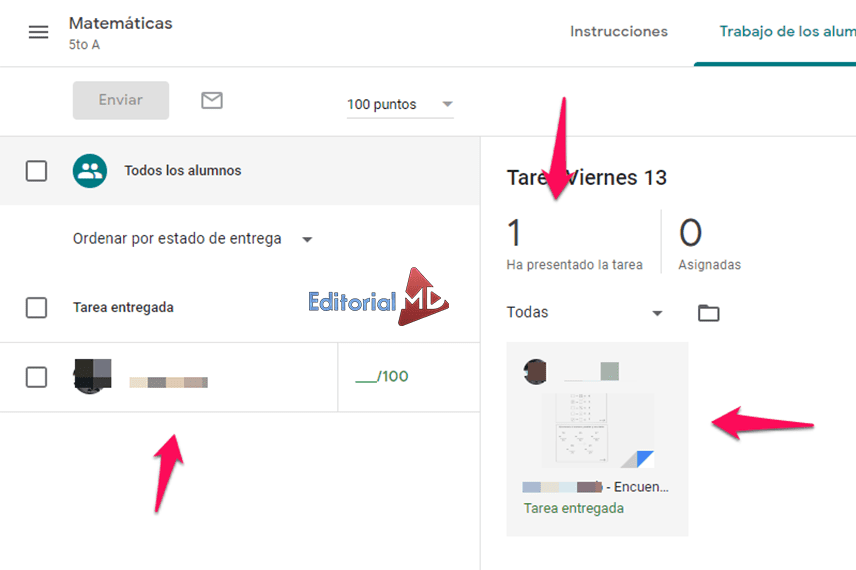
¿Cómo vamos?
Cómo vamos con esta Guía paso a paso de Google Clasroom para docentes, esperamos que bien
Aquí Te dejamos un video RESÚMEN de lo que vimos en la primera parte de este tutorial para acentuar los conocimientos:
Ahora vamos a sumergirnos un poco más, ya casi lo dominas 🙂
Subir archivos y hojas de trabajo para que conteste el alumno online
Para este paso sigue los pasos de estos videos:
paso 2
paso 3
TIP: Para crear tus Google Docs Ve a Este enlace (Seleccina “Personal”)
¿Qué te pareció esta guía de Google Classroom?
Cuéntanos en los comentarios 🙂
Contenido
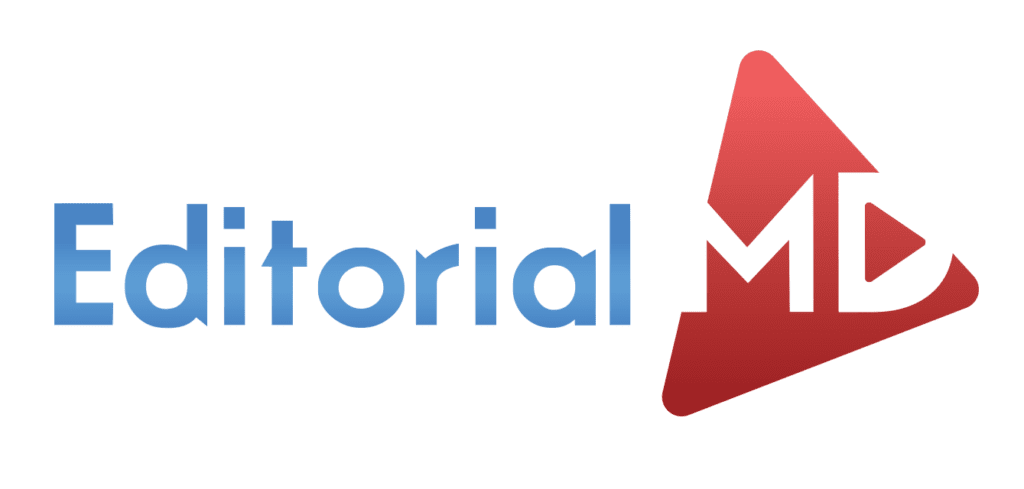

Me pareció muy importante.
El proceso para la enseñanza de la plataforma me pareció muy bueno. Pero yo necesito familiarizarme más con la plataforma para mis sesiones de capacitación a distancia. Muchas gracias por esta guía y apoyo. Felicidades!!
Dios bendiga sus conocimientos y aportar ala educación.
COMO ACTUALIZAR MI CUENTA YA QUE LA CONTRASEÑA NO ES VALIDA YA
Excelente Maestro felicitaciones siga adelante.
Muchas gracias, en nuestra plataforma tenemos miles de recursos educativos. Saludos
la plataforma educativa es excelente
es muy pesado
Primero que nada agradecer la información que se proporciona acerca de a guía para trabajar en classroom, segundo dar los créditos a su trabajo.
Muchas gracias
MUCHAS GRACIAS POR SU APOYO, QUIERO INTEGRARME UN POCO MAS EN EL USO DE PLATAFORMAS EDUCATIVAS.
Buenas noches: Desearia saber cuando habría alguna planeación híbrida de segundo y tercer año de secundaria en el área de ciencias (Fisica y Quimica)
Excelente herramienta para trabajar. Gracias
No me gusto la imagen del stiket que me salio en el comentario se la podra cambiar
Gracias es una buena herramienta y como me conecto con video chat con un alumno si tiene esa opsion. ??
gracias, encuentro muy claro el proceso pienso trabajar con ésta aplicación, solamente tengo una duda, ¿cómo crear grupos por separado?.
gracias, es muy claro el proceso, sólo tengo la duda, ¿cómo crear distintos grupos?
Excelente la explicación fue muy clara.
Me encanto!!! Había entrado a muchas y ninguna me resolvía mis dudas, mil gracias por facilitarme el entendimiento ya que esto es un reto muy grande para nosotros como maestros y de verdad el maestro lo hizo muy sencillo y explícito. Muchas GRACIAS,!!!
Por favor, guía sobre cómo actualizar el grado de nuestra cuenta.
excelente guia, muy explícita
MUY BIEN
excelente información
Muchas gracias excelente guía para docentes.
Gracias por el material, está excelente,
Muy explícito, me encantó!!!!
¡¡¡Buenísima!!!!
Es excelente la guía, bien explicada paso a paso!!
excelente, guia, justo lo que buscaba
Excelente material, muchas gracias por compartir tus conocimientos.
Excelente Y muy cordial el profesor. Gracias.
EXCELENTE GUÍA DE EDITORIAL MD, MIL GRACIAS POR COMPARTIR
GRACIAS POR LA INFORMACIÓN DE ESTA GUÍA ES MUY PRÁCTICA Y SENCILLA DE SEGUIR Y MUY BUENA EXPLICACIÓN PARA SU USO
EXCELENTE, GRACIAS POR COMPARTIR, EDITORIAL MD SIMPRE ADELANTE.
Muchas gracias por la guía, excelente explicación
Me ayudó mucho la explicación, gracias.
Excelente explicación muchas gracias por preocuparse por nosotros docentes. Dios les bendiga
Excelente. El problema es cuántos alumnos podrán tener laptop o internet.
esta muy bien explicado gracias
Excelente!!
Gracias por este apoyo es de gran apoyo y utilidad para nosotros como docentes Ya que permite llevar un seguimiento puntual de cada alumno
Excelente su explicación, muy clara, gracias por su interés en acercarnos toda esta información.
AGRADEZCO INFINITAMENTE ESTA GUÍA TAN ILUSTRADA Y CLARA, PODRÍAN AYUDARME A DESCARGARLA, POR FAVOR???
Muchas gracias por este material informativo, me será de mucha utilidad para usar la plataforma de Classroom en este periodo de educación a distancia 🤗
Muchas gracias por el apoyo con esta genial plataforma. Ha sido de mucha utilidad en mi trabajo.
Bastante bien explicado, útil y funcional. 🙂
Excelente material educativo..
GRACIAS por preocuparse, en nosotros los profesores..
Gracias por compartir esta excelente guia
Me proporcionaron la contraseña para acceder a una clase pero sale una ventanita pequeña que menciona cuenta incorrecta, la cuenta que utilizo no tiene acceso
Excelente guía, me gusto por que te lleva de la mano, esta bien explicado y me ayudo mucho a entender esta plataforma, muchas gracias, linda noche
Excelente me gustó mucho
Muchas gracias por esta gran aportación, estuvo muy bien explicada
bien esta muy explicado voy a entrar y posteriormente haré otro comentario
Muy bueno la ayuda para docentes
Me parece una excelente herramienta de trabajo muy práctica y eficiente. Un gran apoyo para los maestros y alumnos. Gracias.
ME PARECIO BASTANTE COMPLETO Y ENTENDIBLE, GRACIAS POR ESTE APOYO.
Un agradecimiento por el apoyo aportado con una guía muy clara para explicar este proceso
Esta herramienta es muy útil para el trabajo con escolares pero no tanto para la educación superior y, menos, para los estudios de posgrado.
Muchas gracias. Solo tengo una dificultad, me salen dos opciones en la creación de tarea, no me sale copia para cada uno. Qué puedo hacer?
Me parecio excelente, me gustaria poder bajar toda la explicacion o poderla tener para resolver dudas.
Esta paso a paso es muy útil para mi gracias.
Muy buena explicacion
Muy bueno
Muchas gracias la explicacion es claro, pero en el proceso de la practica talvez tenga dificultad quisiera que me colabore aun no he empezado con la practica como me comunico.
Ayudeme con una clase de lenguaje tema sin’onomos y ant’onimos
Muy bueno. Gracias por la gran ayuda. Dios les bendiga.
Excelente presentación amigo desde el salvador
Les agradezco ,muy útil para los maestros
Me podría facilitar las diapositivas de clasrrom por favor
Excelente
Al hacer clases ppor trimestre ejemplos; mate bloque 2, mate bloque 3 y como agregar a los mismos alumnos del 2 al bloque 3 porque dice que ya no hay espacio
Me parese excelente hoy comensare e intentare invitar a mis alumnos el lunes tego programada reunion con padres en zoom y les explicare esto que aprendi
Es una herramienta básica para la enseñanza de los alumnos.
Si quiero aprender el uso de estas herramientas de las tics para dar clases y enviar y subir tareas a mis alumnos.
Muy bueno gracias
Primeramente agradecer por estos cursos de capacitación que nos brindan ya que no tenía conocimiento de las herramientas que me ayudara en la realización de mis cursos virtuales con mis estudiantes. Sigan adelante.
Me parece nuy interesante
Excelente
Muchas gracias la explicacion esta claro como para practicar y luego aplicarlas
Está bien de esa manera nos podemos actualizar mejor
felicidades por brindar tus conocimientos. Fue muy practico y claro.
Me interesa saber mas
¡Buenas tardes!
Muy practico y mejor que el de la videoconferencia, mil gracias.
Hola muy bueno me gustaria algo asi pero para padres ya q no saben usarlo. Seria muuy util grax
MIL GRACIAS.
SE ME HIZO UNA FORMA FÁCIL Y RÁPIDA DE APRENDER, ASÍ COMO PARA EXPLICAR A LOS ALUMNOS.
gracias, nos lleva paso a paso como ingr.esar
Excelente material, muy útil y fácil de entender. Gracias
Me interesa doy docente y Quiero aprender a utilizar esta plataforms
Me gusto mucho esta bien explicado se facilitará el trabajo con los alumnos
Estupenda explicación muy bien desglosado
Gracias por el apoyo con esta guía, está muy entendible
Excelente, muy clara y fácil de entender
EXCELENTES EXPLICACIONES
Excelente guía de Editorial MD y colaboradores!