Google Suite
¿Cómo Dar Clases Por Zoom? – La Guía Definitiva
Aquí aprenderás cómo usar Zoom para dar clases virtuales. Si eres profesor o docente podrás realizar tus clases desde cualquier lugar del mundo conectado desde tu pc o laptop.
Seguro debido a nuestra situación actual sobre la pandemia te has distanciado de las aulas y tus alumnos
por este motivo tenemos que buscar la forma de continuar con nuestras clases
Pero gracias a la tecnología tenemos varias aplicaciones a la mano y Recursos didácticos Gratis como son:
Clases por Zoom, Clases por WhatsApp o bien dar Clases por Google Classroom.
En este Blog nos enfocaremos a la App de Zoom, ya que se ha vuelto una de las más populares por su facilidad de uso y por estar en contacto con nuestros alumnos desde la comodidad de su hogar.
¿Qué es Zoom?
Zoom es una plataforma de video y audio que nos ayudará a realizar clases en linea, conferencias online para empresas, profesionales y colectivos que necesitan mantener reuniones sin que la distancia sea un impedimento para ello.
Zoom funciona directamente desde el navegador pero también cuenta con app para iPhone/iPad, y para Android, así como con un complemento de Outlook y extensiones para navegador.
Primer paso: Registrarnos en Zoom
Primero debemos de registrarnos en la página web de Zoom en la parte superior de lado derecho encontramos un icono de color naranja con la leyenda REGISTRARSE, ES GRATUITA
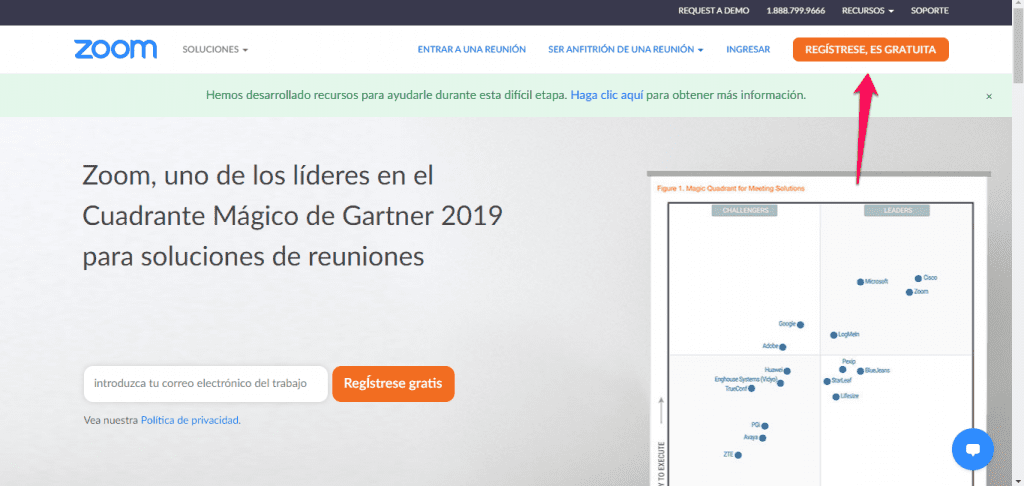
Al darle clic nos pedirá un correo electrónico, lo mas recomendable es que lo vincule con alguna cuenta que tenga registrada en su computadora ya que se ahorra llenar mas datos y en automático podrá acceder a su cuenta de Zoom
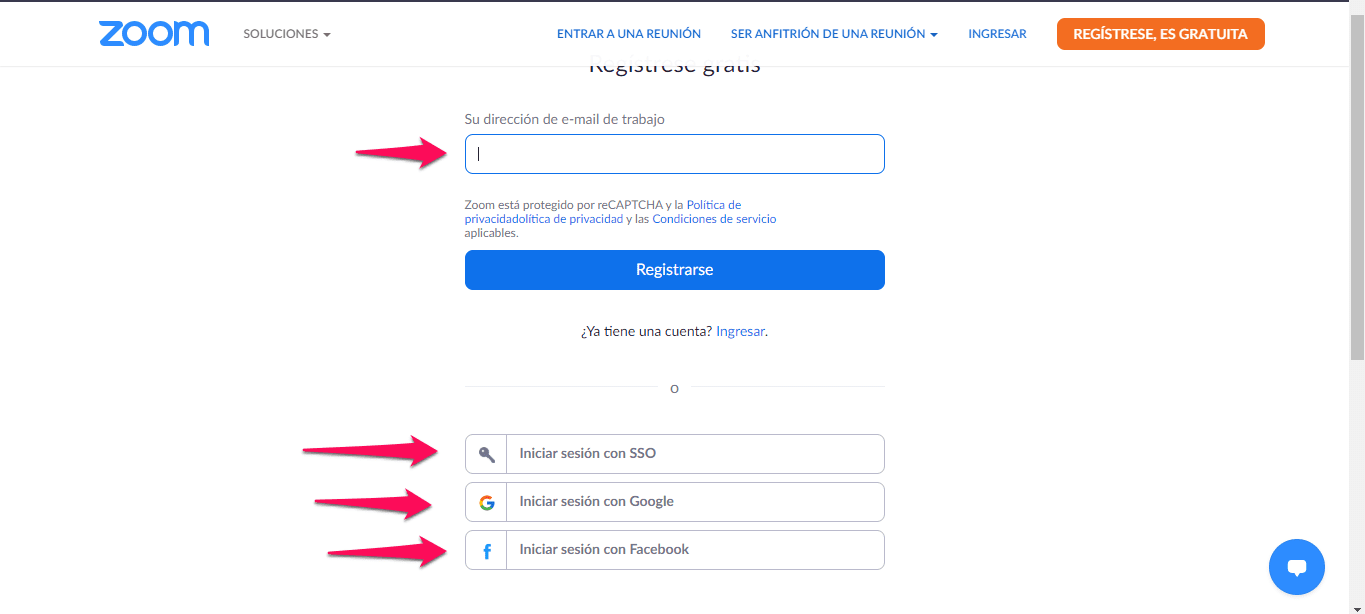
Le damos clic en “Crear cuenta”
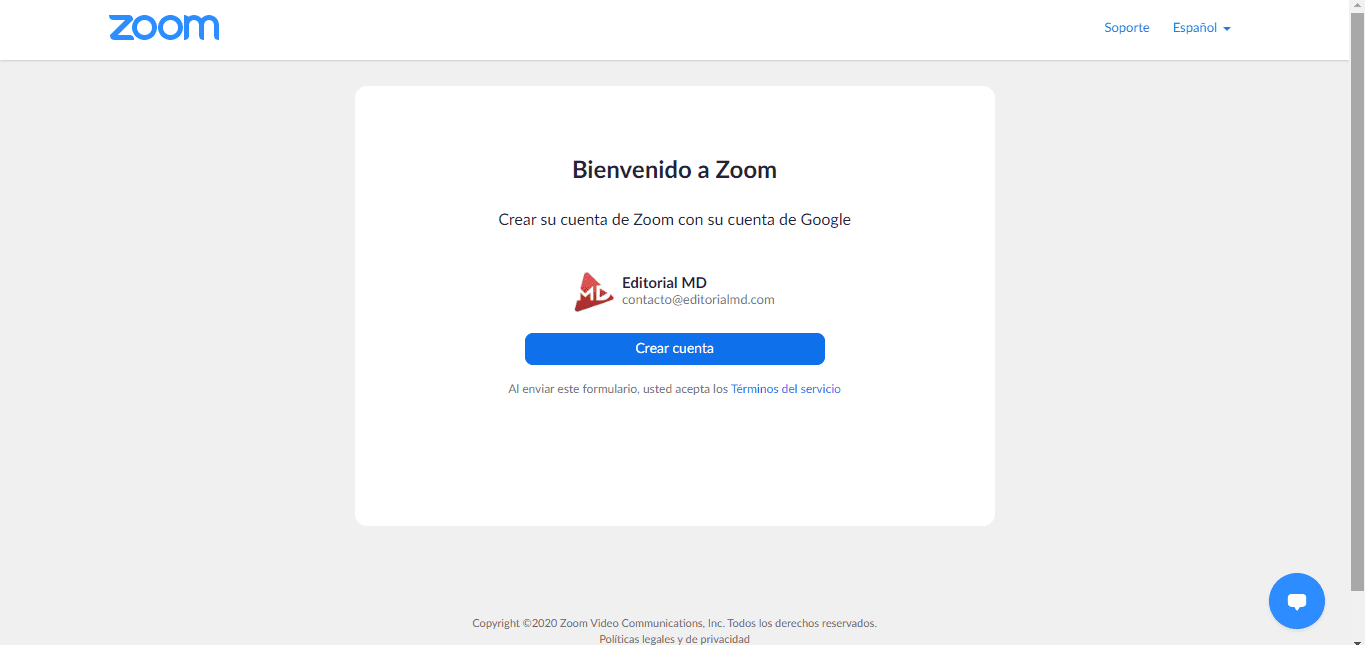
Al darle clic en crear cuenta la pagina nos dirigirá al siguiente apartado:
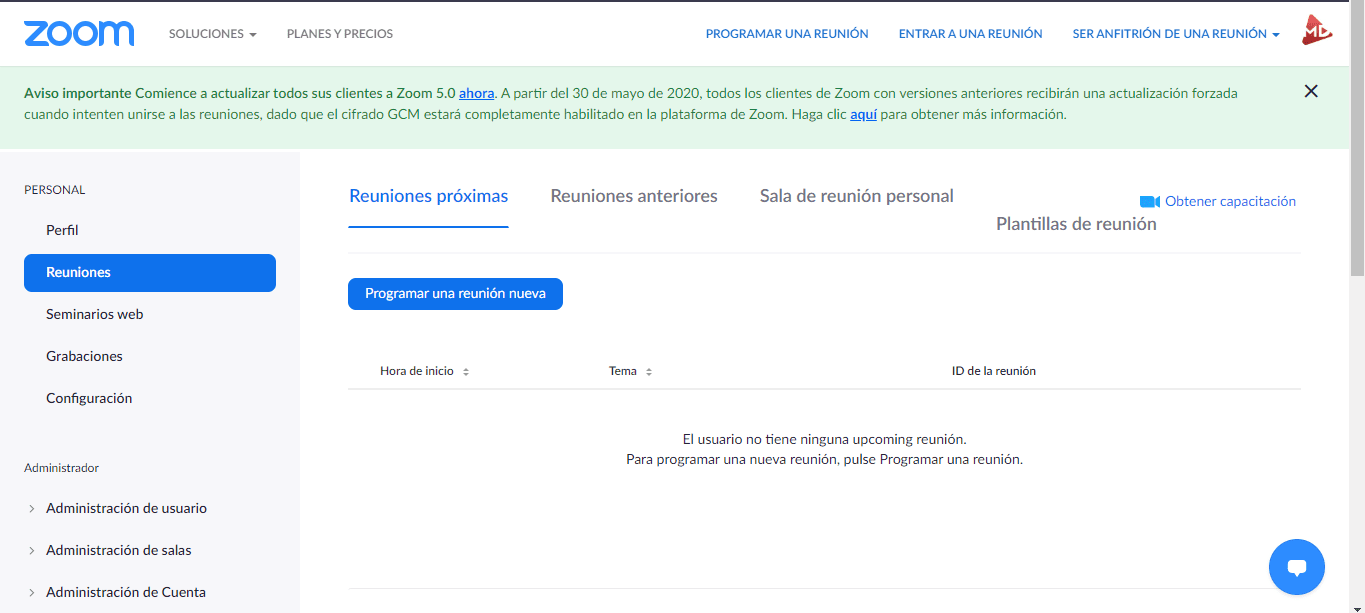
Nos dirigimos al apartado donde dice Perfil y desde aquí podemos editar nuestra cuenta
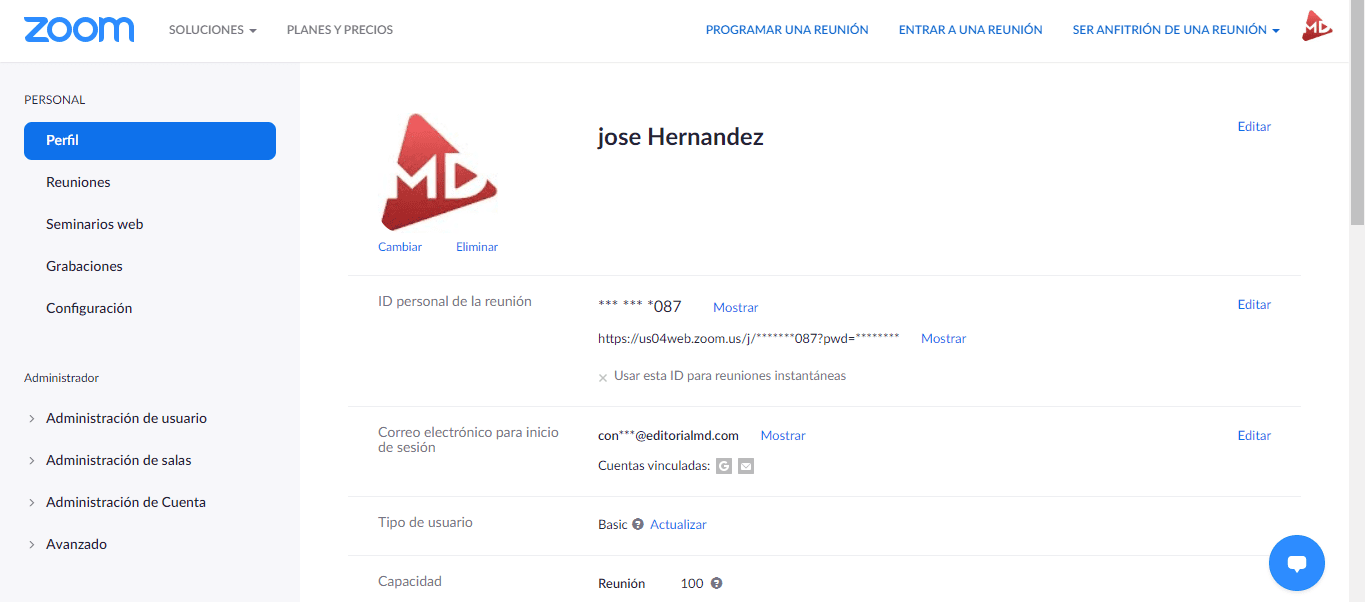
Segundo paso: Programar una reunión
para programar una reunión demos clic en la opción superior que dice PROGRAMAR UNA REUNIÓN
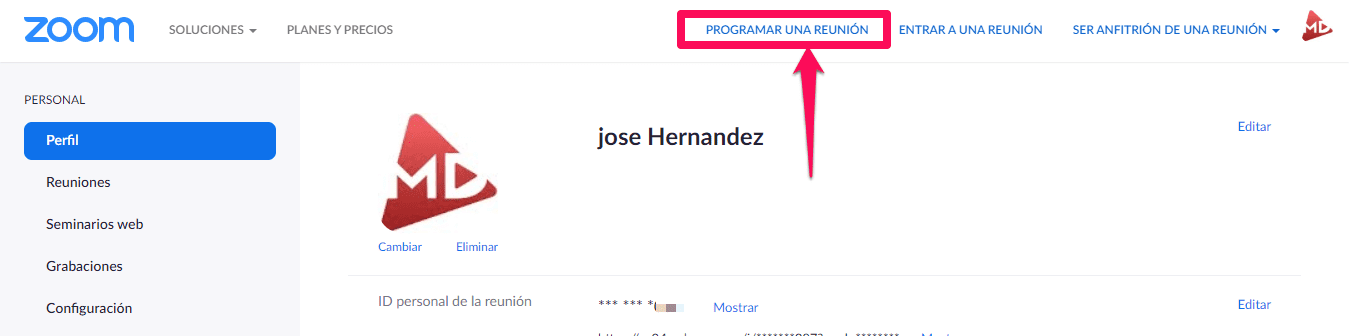
Al darle clic nos proporcionara unos campos que debemos llenar, colocando el Tema, Descripción (Opcional), Cuando, (Fecha en la que desea que empiece la transmisión) y duración de nuestra transmisión.
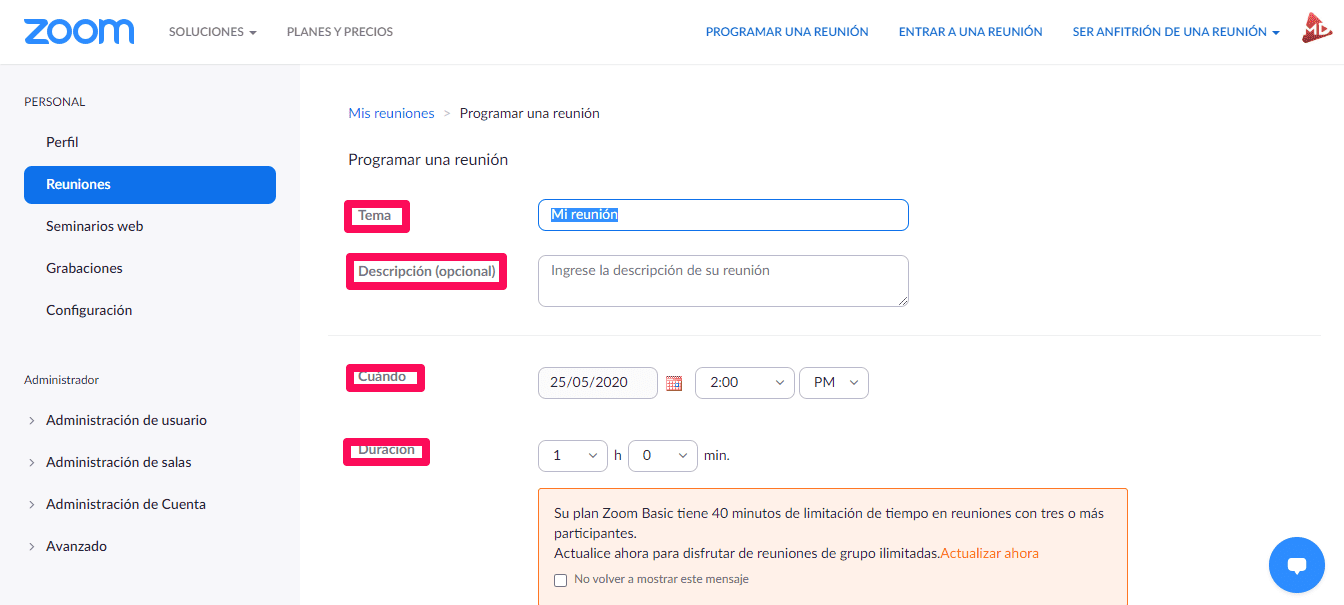
Ojo, en la versión gratuita de Zoom solo tenemos 40 minutos por reunión, si deseas adquirir un plan de clic en Actualizar ahora y escoge el plan que más te convenga.
Ok pasando ese tema después nos toca escoger nuestra zona de Horario, en la mayoría está disponible la de tu ciudad en automático, dejamos los demás puntos tal cual están y les recomiendo que marquen el apartado de Habilitar la sala de espera la cual permitirá que los alumnos se conecten antes de que tu inicies la clase, y tambiÉn la opción de
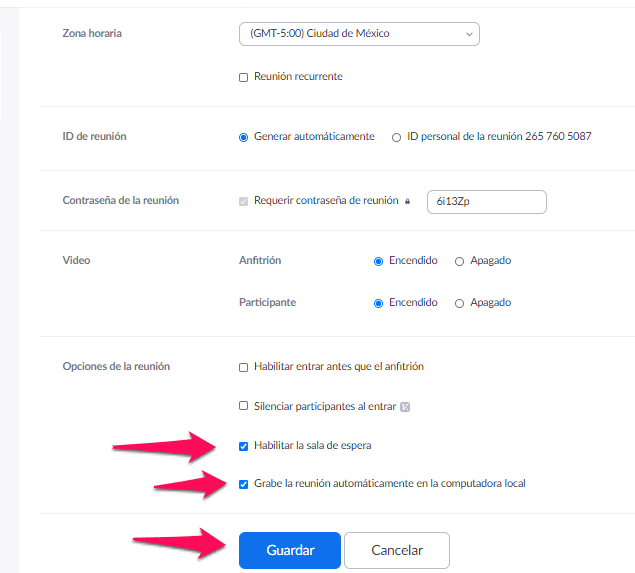
TIP: Te recomendamos también habilitar “Silenciar participantes al entrar” , así disminuirás el ruido, ya que de lo contrario tus alumnos al iniciar la reunión tendrán en automático activado su micrófono.
Tercer Paso: Compartir enlace de la reunión
Al darle clic en Guardar nos proporcionará los datos de nuestra reunión agendada y en la parte inferior tenemos un enlace que podemos compartir por WhatsApp, Facebook o por donde usted desee solo debemos de avisar la fecha y hora en la que empieza la reunión y nuestros alumnos podrán acceder directamente
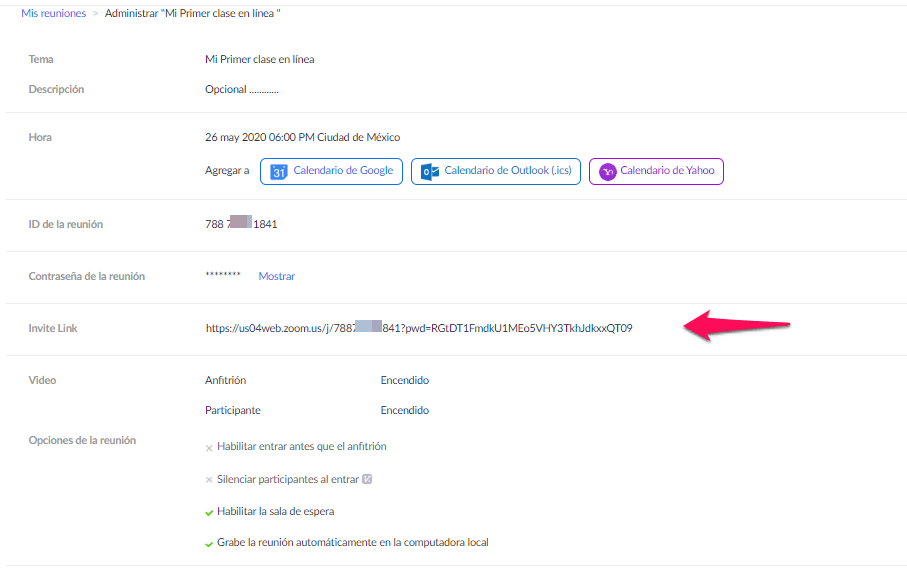
Cuarto paso: Acceder a tus reuniones
Primero debemos de irnos al apartado donde dice “Reuniones”. al darle clic nos aparecerá nuestras reuniones programadas las cuales puedes programar con mucha anticipación, para acceder solo de clic en Iniciar y en automático nos cargara, solo nos pedirá descargar un programa.
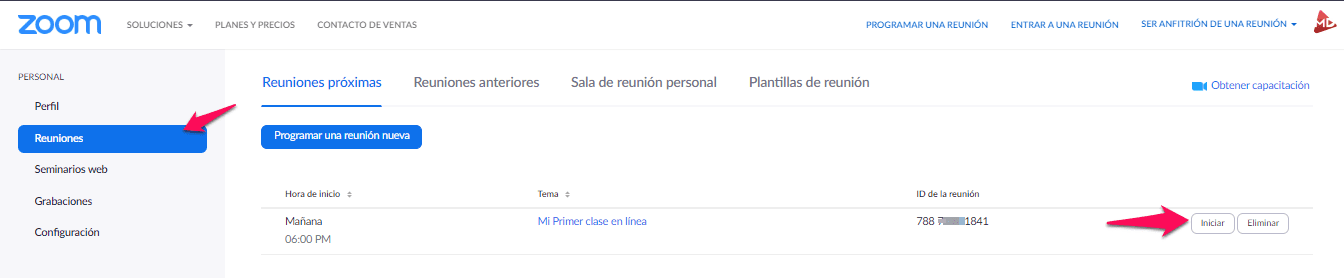
Al darle clic nos mostrará los enlaces donde podemos descargar el programa o si ya lo tenemos instalado solo le damos clic en Abrir Zoom
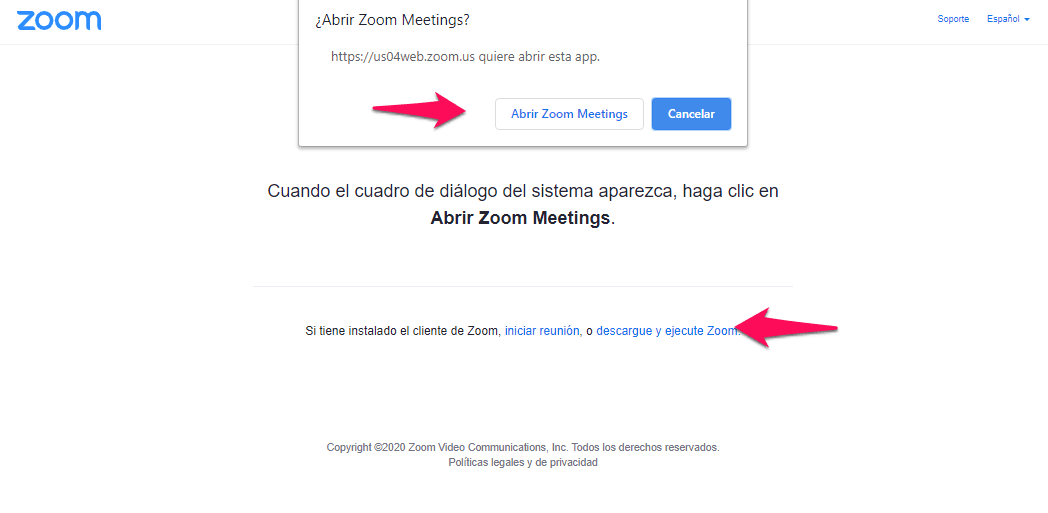
y así en automático estaremos ya en vivo transmitiendo
Ahora explicaremos las
Principales funciones que ofrece Zoom

- Silenciar Sonido oprimimos el icono del micrófono que aparece de lado inferir izquierdo
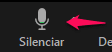 al oprimirlo se tachara el micrófono
al oprimirlo se tachara el micrófono 
- Desactivar video, al darle clic al icono de la cámara podrás desactiva y activar la cámara

- Si desea invitar a alguien o ver tus invitados, de clic en el siguiente icono
 después de lado derecho se abrirá una ventana donde veras la lista de tus invitados y en la parte inferior aparecerá la opción invitar a la cual nos dará la opción de correo electrónico para hacer la invitación
después de lado derecho se abrirá una ventana donde veras la lista de tus invitados y en la parte inferior aparecerá la opción invitar a la cual nos dará la opción de correo electrónico para hacer la invitación
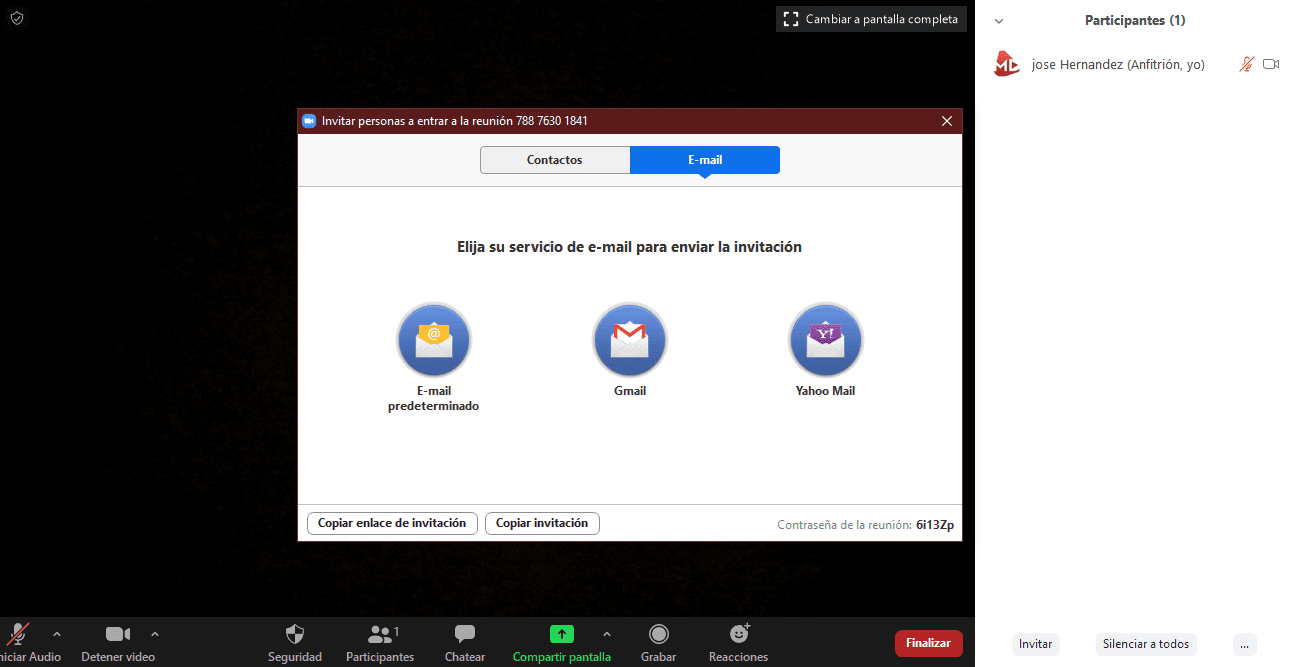
Cómo compartir mi pantalla
Para compartir su pantalla solo de clic en el icono compartir pantalla ![]() y al darle clic podrá ver tus pantalla o pestañas abiertas usted seleccione la que desee y dele clic en compartir en automático se vera en la trasmisión.
y al darle clic podrá ver tus pantalla o pestañas abiertas usted seleccione la que desee y dele clic en compartir en automático se vera en la trasmisión.
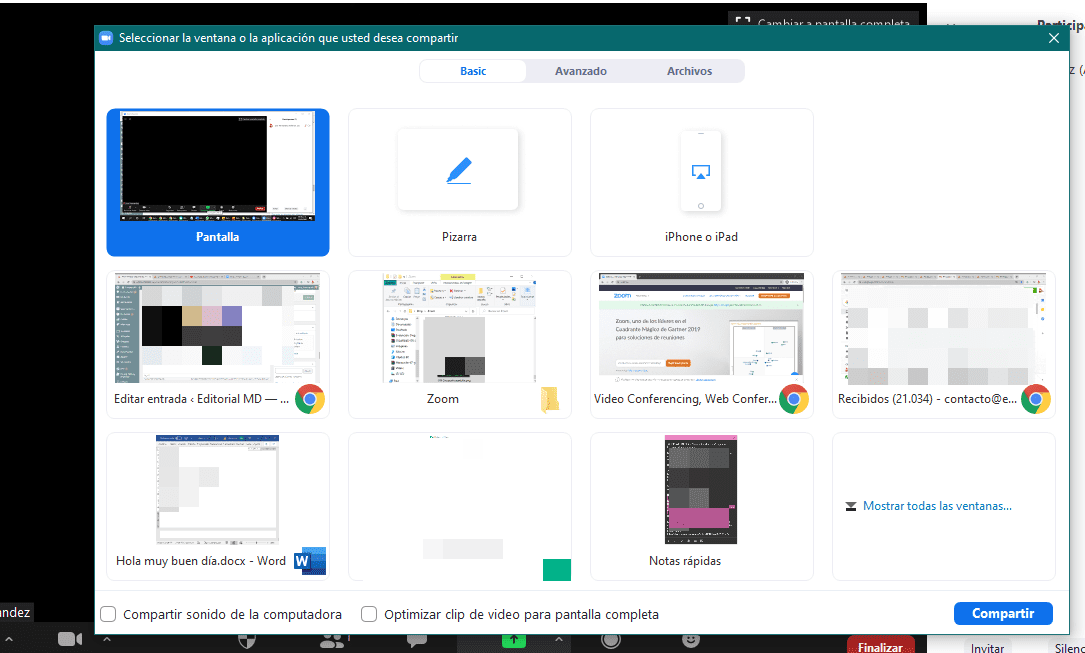
Y sus alumnos verán todo lo que usted esté realizando en su computadora, si desea dejar de compartir solo de clic en el apartado de dejar de compartir de color rojo y lo regresa a la pagina principal de la transmisión.
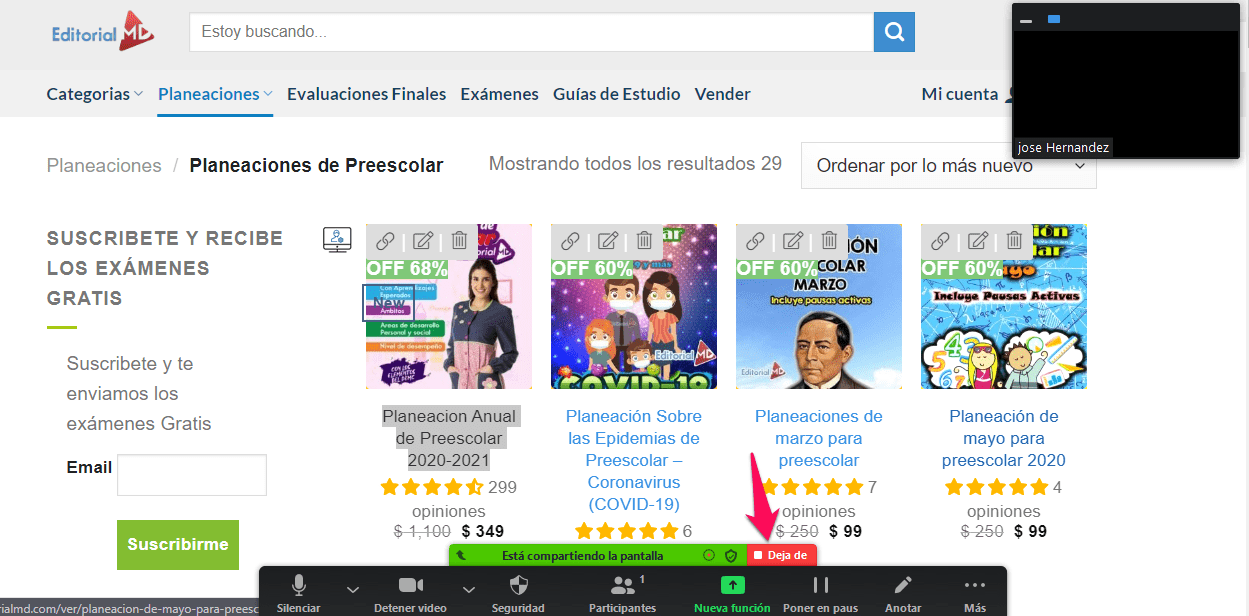
Pizarra
Si deseas una pizarra al darle clic en Compartir pantalla nos saldrá la opción PIZARRA, la cual nos servirá para dibujar y explicar algo mas a detalle
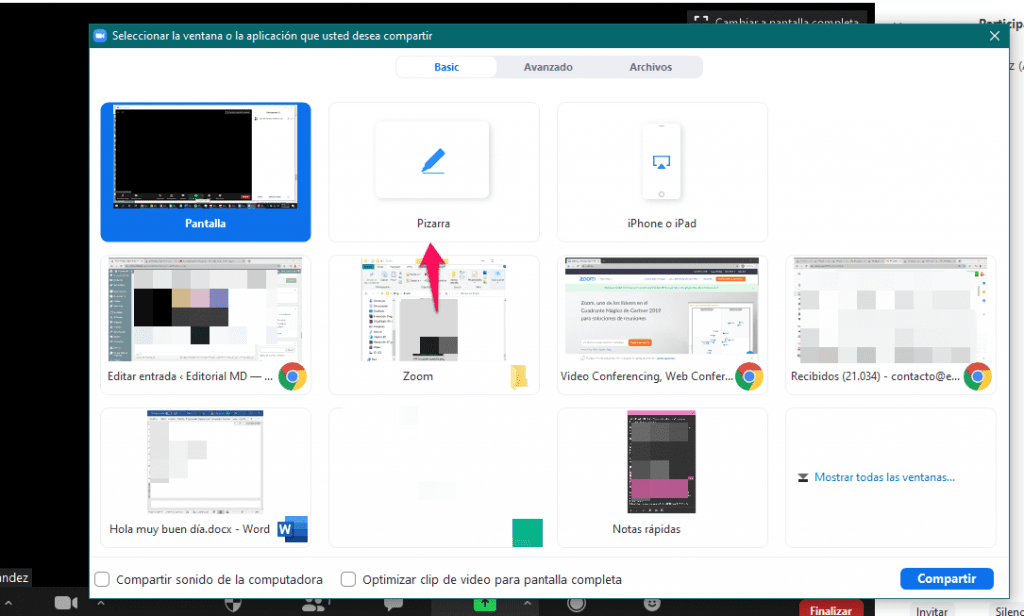
Chatear con los alumnos
Para chatear o conversar con nuestros alumnos le damos clic al icono de chatear ![]() la cual de lado derecho se nos habilita una casilla para poder escribir e igual manera podrá habilitarse el micrófono a tus alumnos para que comparta las dudas que tenga y así todos escuches las dudas
la cual de lado derecho se nos habilita una casilla para poder escribir e igual manera podrá habilitarse el micrófono a tus alumnos para que comparta las dudas que tenga y así todos escuches las dudas
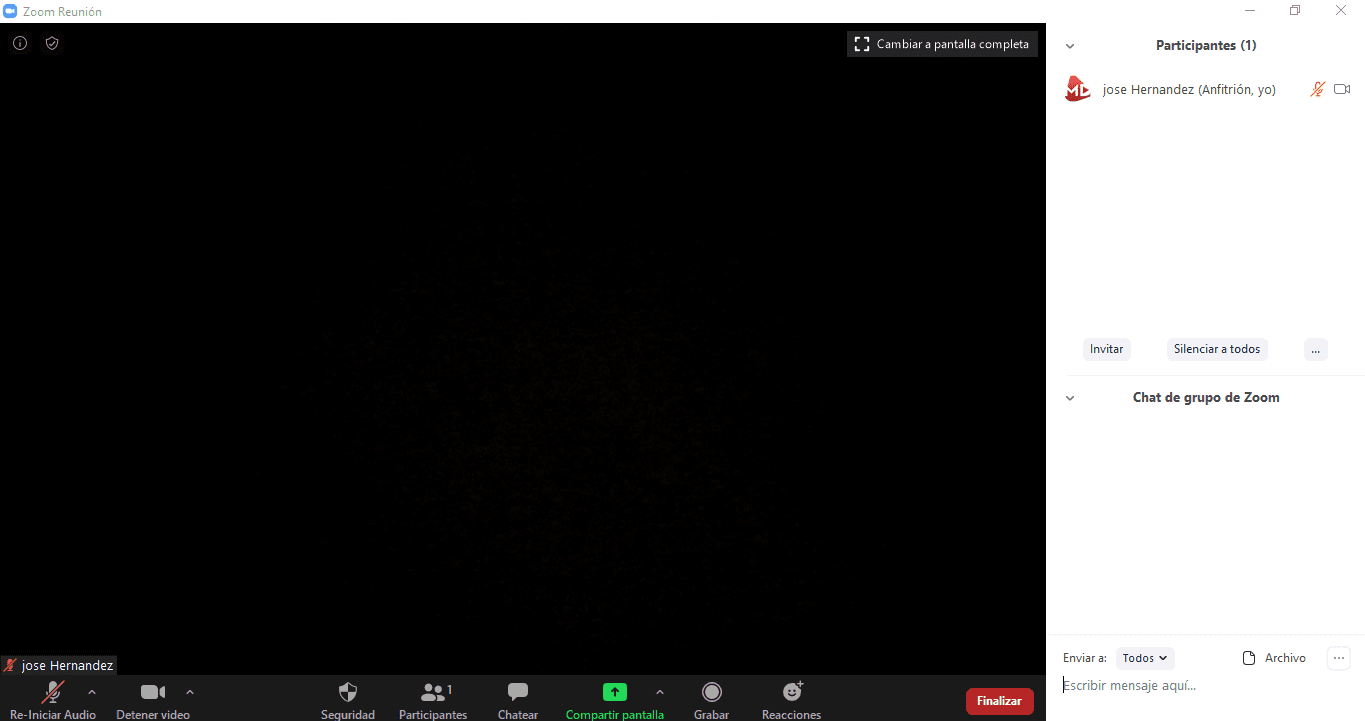
Finalizar nuestra clase
Para finalizar nuestra clase sólo debemos de darle clic en Finalizar, nos saldrá una ventana donde le tenemos que dar en el apartado de finalizar reunión para todos

Guardar el video de mi clase
Si le diste clic en la palomita de “Grabar video”, en automático el video se guarda en tu computadora, solo debe de esperar la conversión de la grabación y después guardarlo donde usted desea.
Te dejamos el video por si prefieres verlo en video todos los pasos que detallamos para dar Clases por Zoom
También te puede interesar:
- Google Classroom Guía Paso a Paso para Docentes
- ¿Cómo crear un Cuestionario o examen en Classroom?
- RÚBRICAS en Google Classroom
- Los 30 Mejores Recursos Didácticos Digitales GRATIS 2020
- ¿Cómo Dar Clases Por WhatsApp? – La Guía Definitiva 2020
Contenido
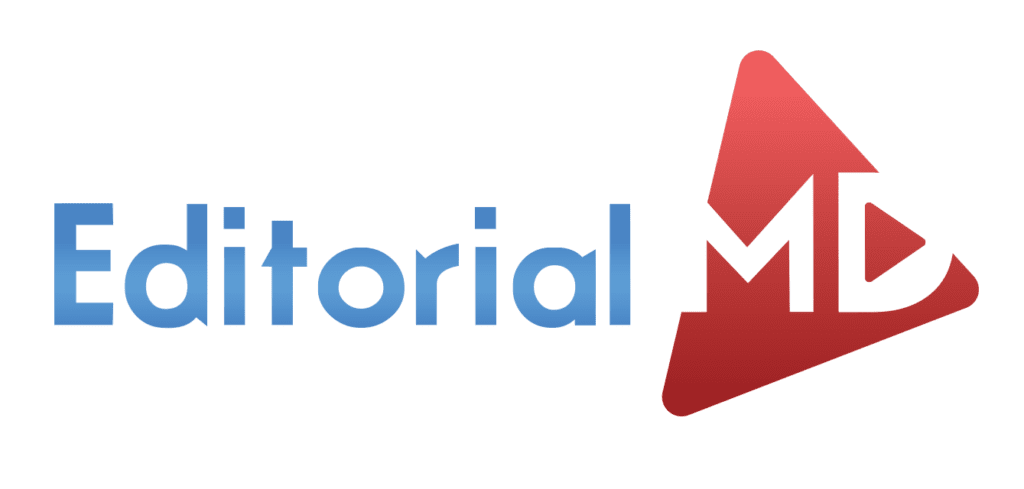

Muy claro Ronald.
Me encanto esta guía y esta muy bien explicada
Excelente tutorial.
Me parece una excelente herramienta para dar clase. Gracias
Gracias, muy clara explicación.
muy buena guia Gracias
Excelente trabajo. gracias por compartir
Gracias voy a intentarlo
Excelente material gracias
mu buen material claro y práctico
Excelente lo pondré en práctica envíeme esta información a mi correo para imprimir y obtendre mi manual
Me gustaría aprender uso de Zoom?. Excelente la enseñanza virtual
Excelente tecnología
Interesante el trabajo en zoom, pueden hacerlo con google meet, gracias
Muy útil, gracias.
Muy buen video. Gracias
Gracias
Muy claro y buenísimo datos. Gracias
Saber manejar clases virtuales.
Paso a paso como enseñar las clases virtuales.
Saber como se maneja estas herramientas para dar clases por zoom.
Esta muy didáctico y comprensible
MUCHAS GRACIAS POR BRINDARNOS ESTA OPCIÓN PARA UTILIZAR ESTAS HERRAMIENTAS MUY NECESARIAS EN ESTE PERIODO DE CONFINAMIENTO
Como entro para ver un baile que van a ofrecer
Gracias por la información, muy interesante.
Muchas gracias.
Me fue de gran ayuda.
Muchas gracias!!!
Les felicito por guiarme pasos a paso, muy sencillo y les agradezco siempre su profesionalismo que siempre brindan.
Falta decir sobre el tiempo limitado
Genial, una explicación precisa y clara. Muchas gracias.
Gracis.. muy útil