Nuevo Modelo Educativo
Formato Para Evaluar a Distancia y Registrar Actividades – Google Drive
¿Buscando un formato para registrar las actividades entregadas de tus alumnos y así poder evaluar a distancia desde tu Google Classroom o donde desees?
Entonces llegaste al lugar correcto
Además…
No solo podrás descargar el formato ya listo, si no que además te enseñaremos como hacerlo ¿Genial no?
Bueno ya que estamos en sintonía…
Para descargar este FORMATO GRATIS solo da clic en ESTE ENLACE
Te pedirá hacer una copia en tu Google Drive, da en el botón azul que dice “Hacer una copia” y listo a disfrutarlo y trabajarlo…también se puede editar y poner los logos de tu escuela.
Y te recordamos que tenemos Planeaciones para trabajar a distancia CLIC AQUÍ y cientos de materiales de apoyo para imprimir para trabajo
Bien ahora vamos a aprender a realizarlo por nosotros mismos:
¿Cómo Crear un Formato para Evaluar a Distancia?
Paso 1 Accedemos Google y en nuestras aplicaciones entramos a Google drive
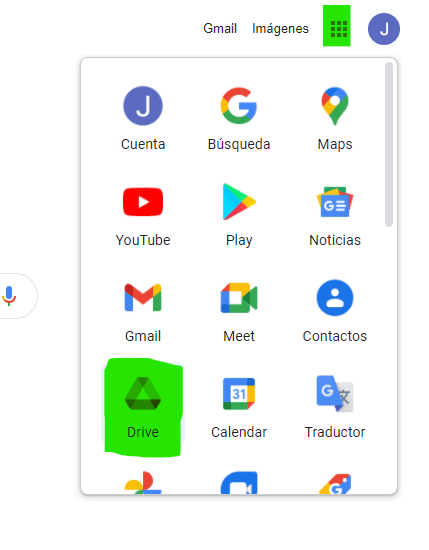
Paso 2 en Drive le damos clic en Nuevo. y después accedemos al apartado de “Hojas de calculo de Google“
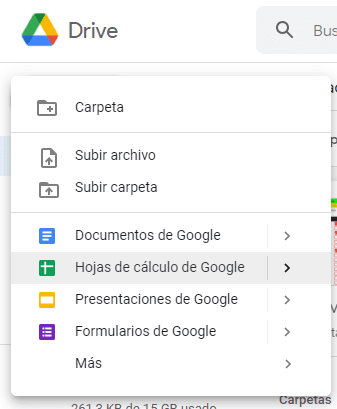
Paso 3 En la hoja de calculo podemos ir colocando las opciones de Fecha / día, materia y Aprendizaje/ Tema y nos quedara algo así

Añadimos la hilera de Nombre para nuestros control de alumnos
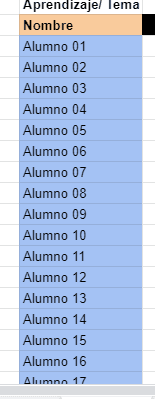
Cuando ya tengamos nuestra tabla así
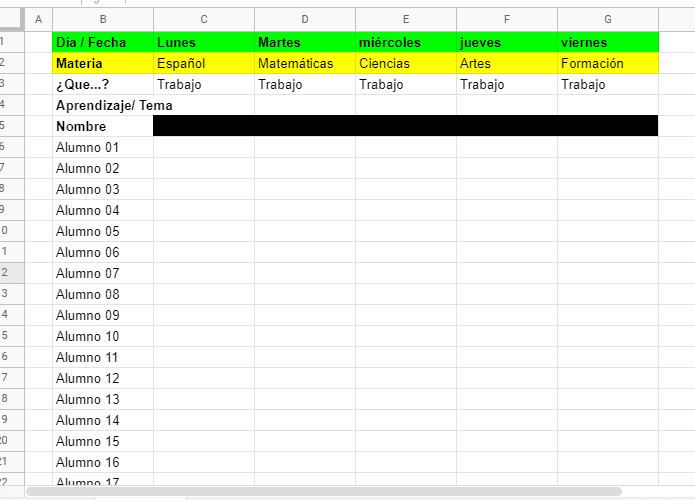
seleccionamos el espacio que esta enfrente de los nombres y nos vamos a la opción insertar y después le damos clic en casilla de verificación
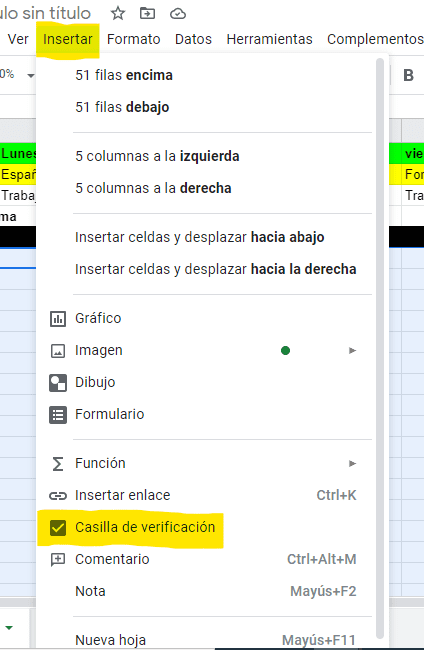
y así quedaran nuestras casillas
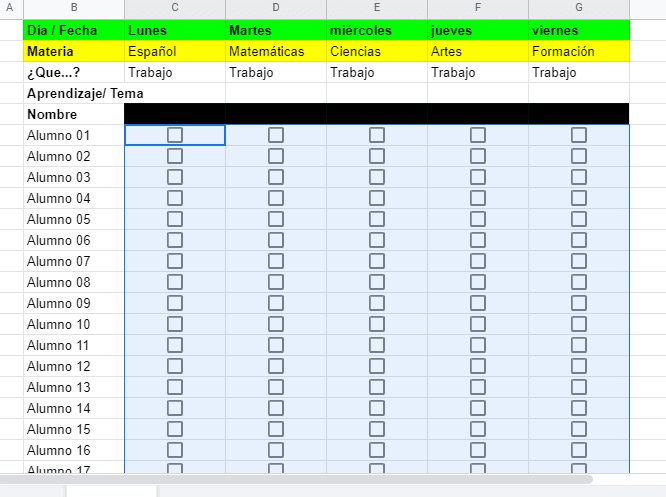
Paso 4 Ahora para darle valores a nuestras casillas lo podemos hacer así:
Seleccionamos una columna completa y después nos vamos al apartado de Datos y damos clic en validación de datos
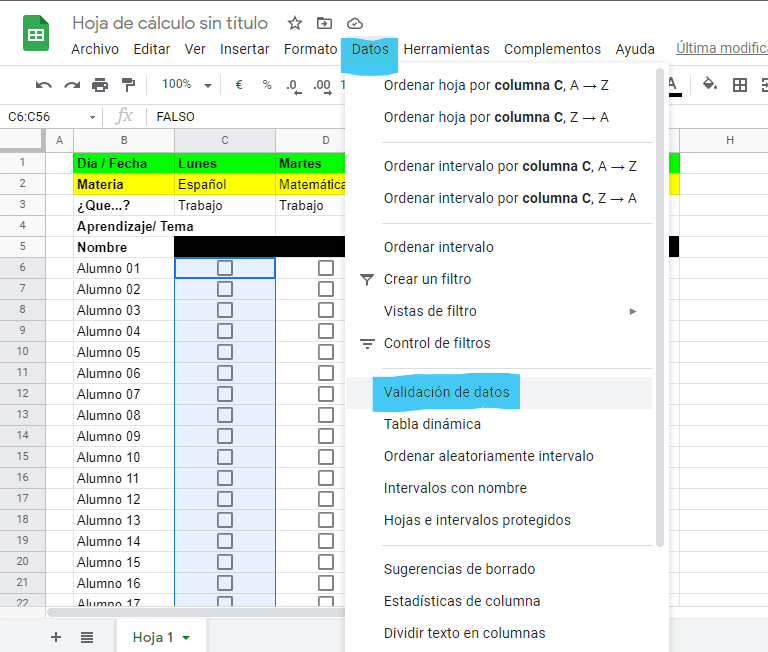
nos aparecerá un recuadro donde debemos de marcar la opción “Usar valor de celda personalizada” nos saldrán dos recuadros uno donde menciona marcar y otro sin marcar, En esta ocasión yo le pondré que cuando marque esta celda valdrá 25 y cuando la deje sin marcar que valga 0 le damos clic en guardar.
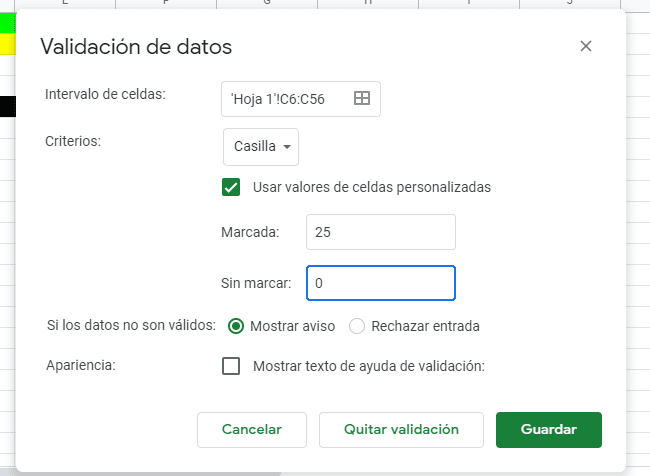
Así cuando marquemos la celda valdrá 25 y cuando no la marquemos valdrá 0 podemos así las demás celdas las vamos formulando para que nos de un total de 100 puntos o los puntos que ustedes deseen
no olviden de personalizar nuestras celdas ya que contamos con paletas de colores y así se verán mas llamativas
Paso 5 Sacar la suma de nuestros puntos
Nos vamos al final de nuestras columnas y le damos clic a la opción de funciones y después Suma
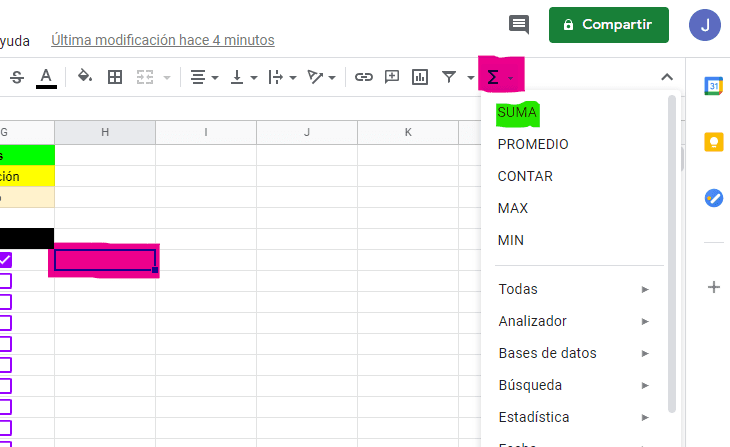
Enmarcaremos todas las celdas que se sumaran para que al final nos de un total, cuando estén marcadas damos clic en Enter
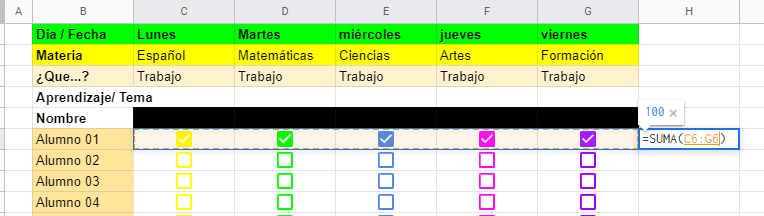
a hora nos dará un total cuando marquemos las saldas, para no realizar todos los paso nuevamente solo alastramos las formulas, para eso nos ponemos en la parte inferior de la celda y nos dirigimos hasta el ultimo alumno
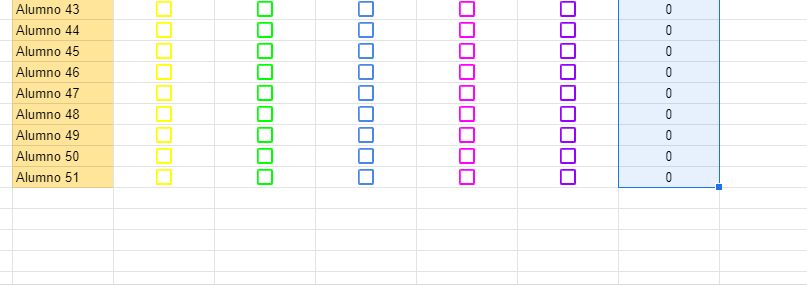
le colocamos nombre a la hilera en este caso le pondré puntaje total y al marcar las casillas se verán los puntajes de nuestros alumnos que van entregando sus materiales lo puede hacer por materia o por trabajos
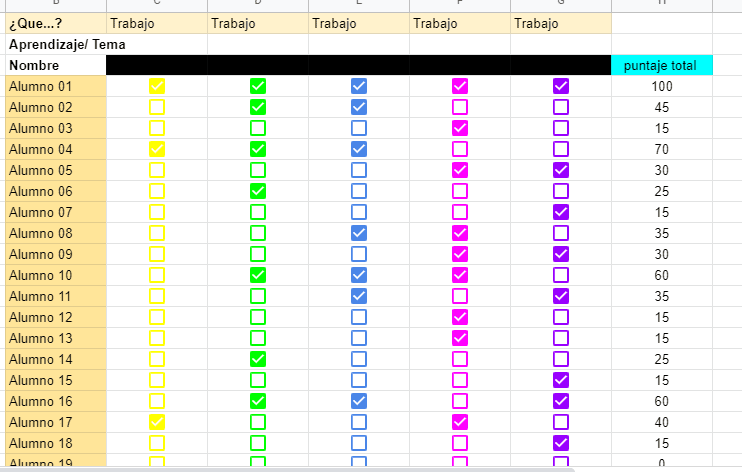
Si deseamos una escala de colores para que nos indique los porcentajes lo podemos hacer así
Seleccionamos la casilla de los puntajes totales, y después en la opción Formato y Formato condicional
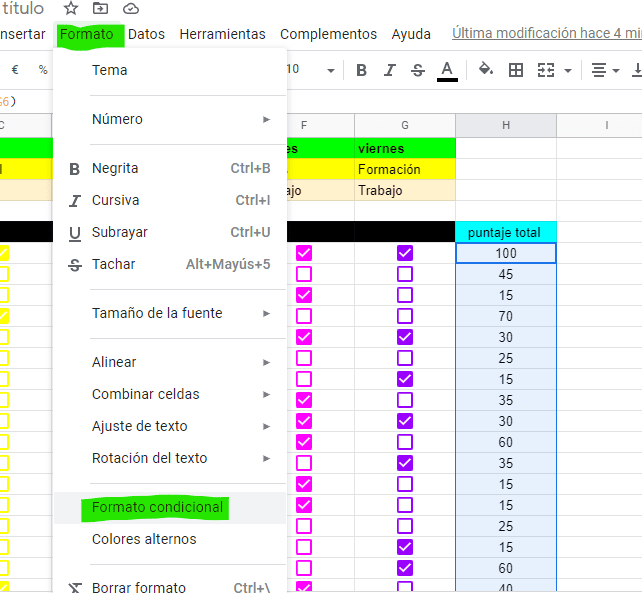
Nos abrirá un recuadro de reglas de validación y le damos clic en Escala de colores
Nos saldrán 3 recuadros donde le colocaremos punto máximo lo cambiamos a numero y le ponemos 100 a este yo le coloque el color verde
después punto medio le coloque 75 y lo puse de color amarillo y al punto mínimo le coloque un valor de 0 y el color rojo
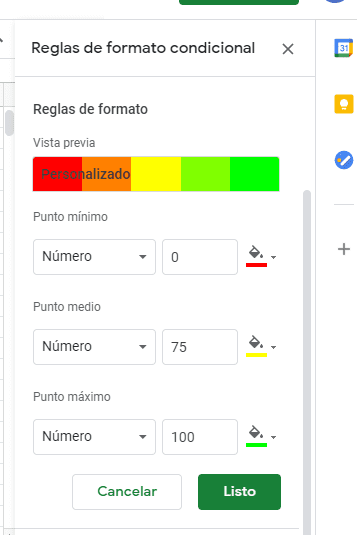
A hora nuestra tabla severa así
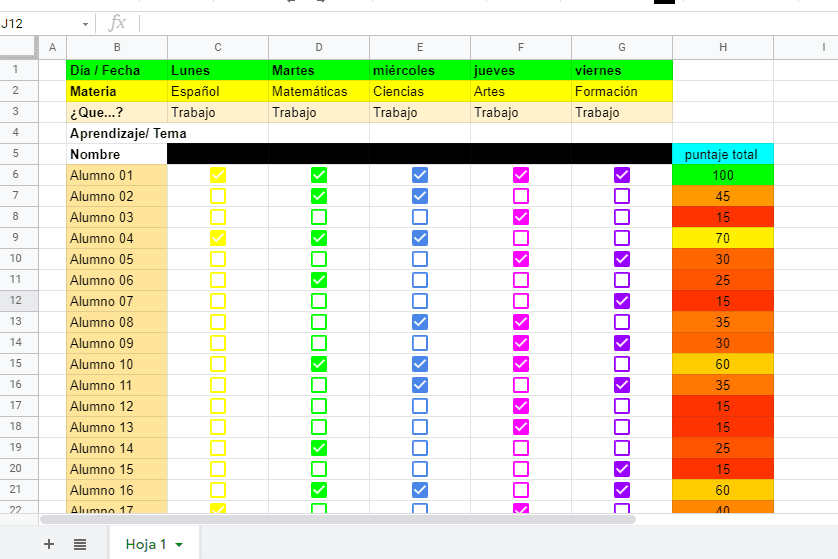
Descarga el Formato para evaluar a distancia Gratis
Solo DA CLIC AQUÍ para descargarlo 🙂
Contenido
- ¿Cómo Crear un Formato para Evaluar a Distancia?
- Paso 1 Accedemos Google y en nuestras aplicaciones entramos a Google drive
- Paso 2 en Drive le damos clic en Nuevo. y después accedemos al apartado de “Hojas de calculo de Google“
- Paso 3 En la hoja de calculo podemos ir colocando las opciones de Fecha / día, materia y Aprendizaje/ Tema y nos quedara algo así
- Paso 4 Ahora para darle valores a nuestras casillas lo podemos hacer así:
- Paso 5 Sacar la suma de nuestros puntos
- Descarga el Formato para evaluar a distancia Gratis
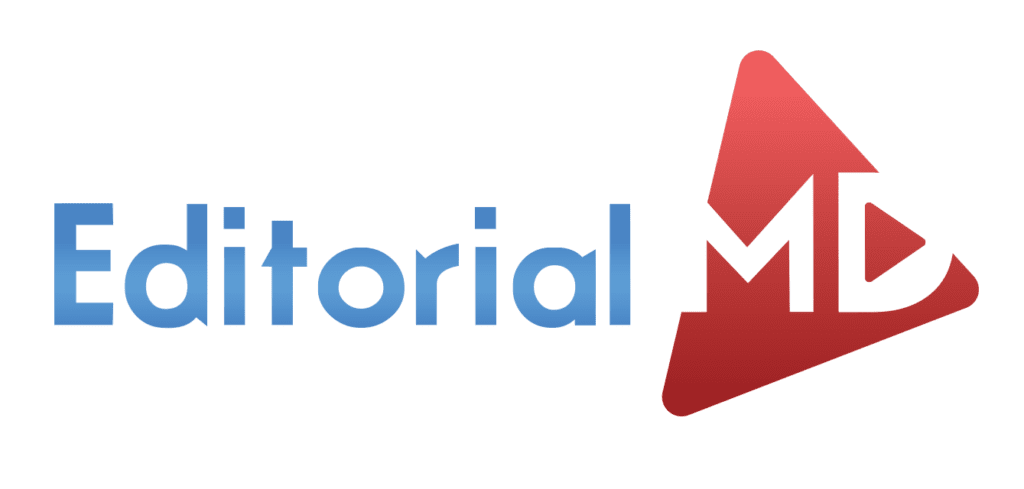

Disculpe ya se realizo el cambio
Hola gracias, gracias muy interesante el formato para evaluar a distancia.